Eclipse - 浏览视图
关于视图
Eclipse 视图允许用户查看项目元数据的图形表示。 例如,项目导航器视图显示与项目关联的文件夹和文件的图形表示,属性视图显示在另一个视图或编辑器中选择的元素的图形表示。
Eclipse 透视图可以显示任意数量的视图和编辑器。 所有编辑器实例都出现在单个编辑器区域中,而视图则放置在视图文件夹中。 工作台窗口可以显示任意数量的视图文件夹。 每个视图文件夹可以显示一个或多个视图。
组织视图
下图显示了四个视图排列在一个视图文件夹中。
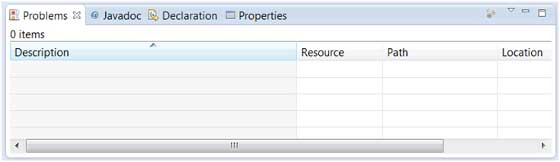
下面给出的图片显示了相同的四个视图排列在两个视图文件夹中。
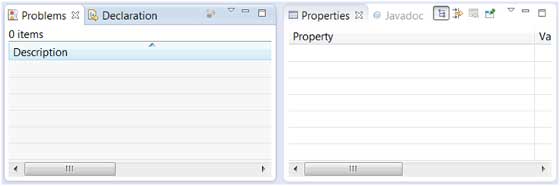
移动视图
要将视图从一个视图文件夹移动到另一个,只需单击视图标题并拖动到另一个视图文件夹的标题栏区域。 下面显示的绿线是将 Properties 视图的标题栏从一个视图文件夹拖动到另一个视图文件夹的标题栏区域的结果。 通过释放鼠标按钮并发送一个放置事件,可以将属性视图移动到绿线所在的位置。
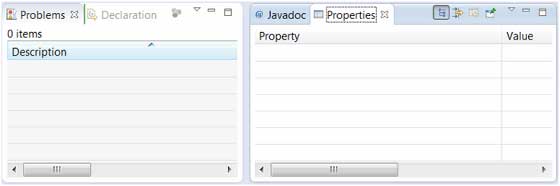
创建视图文件夹
可以通过将视图的标题栏拖动到编辑器区域和另一个视图文件夹的标题栏之外的任何位置来动态创建视图文件夹。 当您拖动标题栏时,绿线将指示新视图文件夹的创建位置。
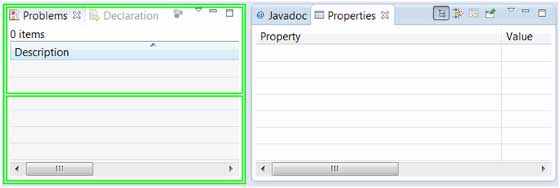
将拖动图标移动到窗口底部允许您创建一个横跨整个窗口宽度的视图文件夹。 将拖动图标移动到窗口的左边缘或右边缘可以创建一个跨越整个窗口高度的视图文件夹。
打开视图
要打开视图,请单击 Window 菜单并选择 Show View 菜单项。
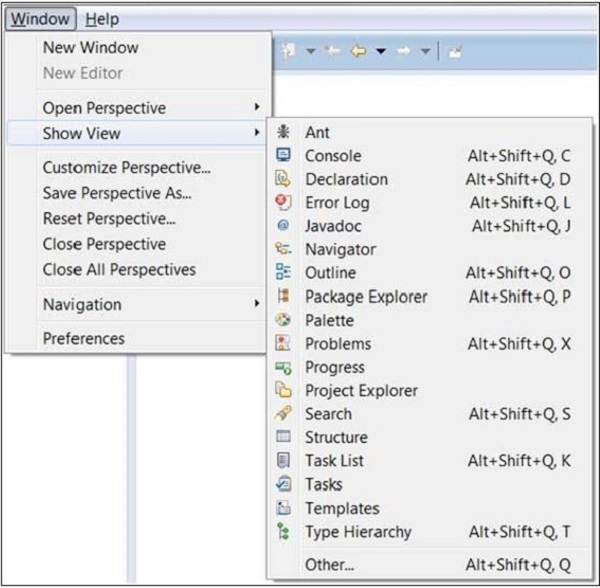
单击 Other 菜单项会弹出 Show View 对话框,允许您定位和激活视图。
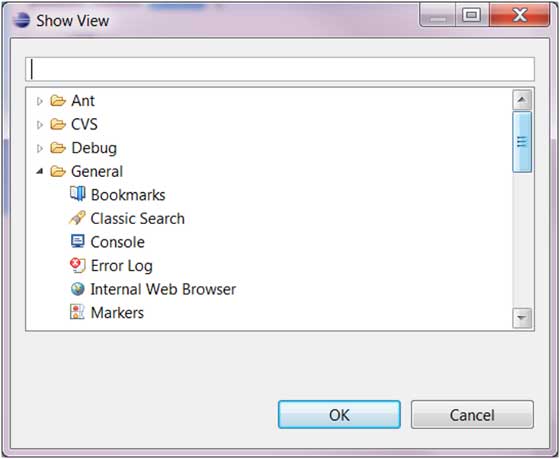
视图按类别组织。 要快速定位视图,只需在过滤器文本框中输入视图名称即可。 要打开视图,请选择它并单击"确定"按钮。 本教程的后续页面将向您介绍一些有用的视图。

