Excel HCR - 小于
突出显示单元格规则 - 小于
突出显示单元格规则是 Excel 中的一种预制条件格式,用于根据您指定的条件更改范围内单元格的外观。
Less Than... 是条件的选项之一。
这是条件格式菜单的突出显示单元格规则部分:
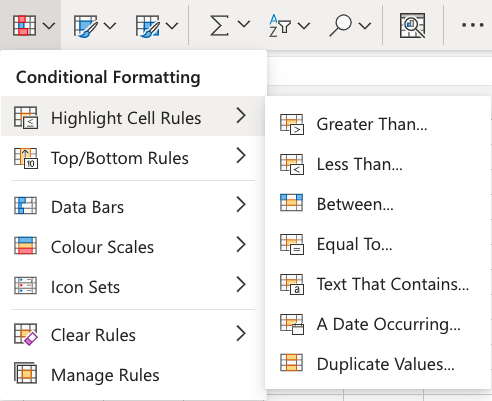
突出显示单元格规则 - 小于示例
"Less Than..." 突出显示单元格规则将根据单元格值小于您指定的值,突出显示具有其中一种外观选项的单元格。
指定的值通常是一个数字,但它也适用于文本值。
在此示例中,指定值将为"55"。
您可以选择任何范围作为突出显示单元格规则应适用的位置。 它可以是几个单元格、单列、单行或多个单元格、行和列的组合。
让我们将规则应用到 Attack 攻击值。
"Less Than..." 突出显示单元格规则,逐步说明:
- 为攻击值选择范围
D2:D8
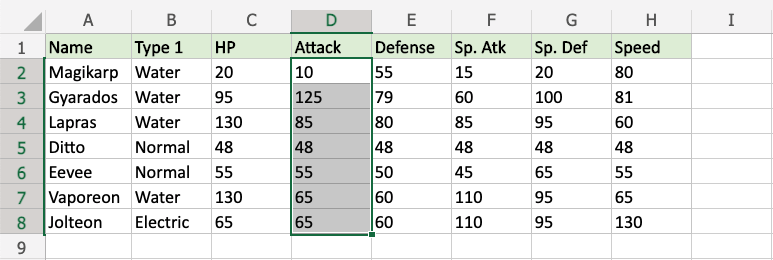
- 从主页菜单点击功能区中的条件格式图标

- 从下拉菜单中选择突出显示单元格规则
- 从菜单中选择 Less Than...

这将打开一个对话框,您可以在其中指定值和外观选项。
- 在输入字段中输入
55 - 从下拉菜单中选择外观选项 "Light Red Fill with Dark Red Text"
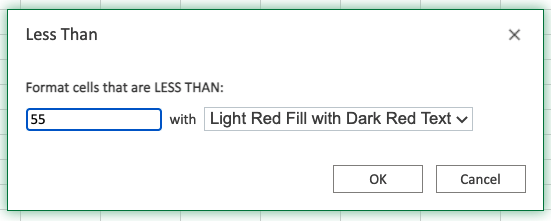
现在,值小于 "55" 的单元格将以红色突出显示:
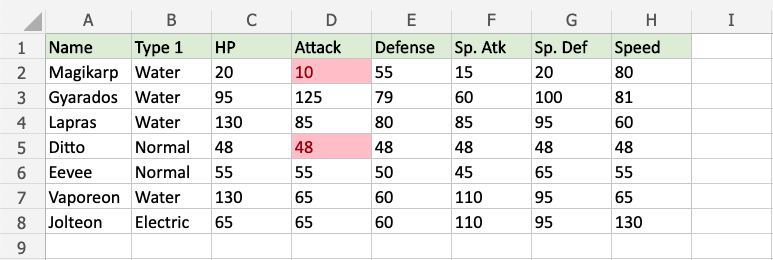
只有 Magikarp 和 Ditto 的 Attack 值小于 55,因此这些值被突出显示。
注意: Eevees 的 Attack 值为 55,但未突出显示,因为规则本身不包括指定值。
注意: 您可以使用 管理规则 删除突出显示单元格规则。
突出显示单元格规则 - 小于示例(带文本)
"Less Than..." 突出显示单元格规则也适用于文本值。
Excel 将使用字母顺序 (A-Z) 突出显示以字母表中比指定值早的字母开头的文本值
在此示例中,指定的文本值将是"Electric"。
您可以选择任何范围作为突出显示单元格规则应适用的位置。 它可以是几个单元格、单列、单行或多个单元格、行和列的组合。
让我们将规则应用于类型 1 值。
"Less Than..." 突出显示单元格规则,逐步说明:
- 为类型 1 值选择范围
B2:B8
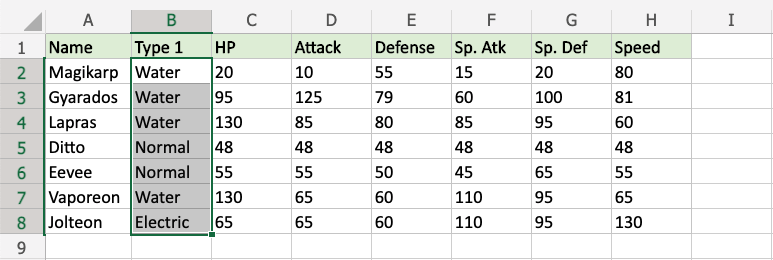
- 从主页菜单点击功能区中的条件格式图标

- 从下拉菜单中选择突出显示单元格规则
- 从菜单中选择 Less Than...

这将打开一个对话框,您可以在其中指定值和外观选项。
- 在输入字段中输入
Electric - 从下拉菜单中选择外观选项 "Yellow Fill with Dark Yellow Text"

现在,文本值在字母表中早于 "Electric" 的单元格将以黄色突出显示:
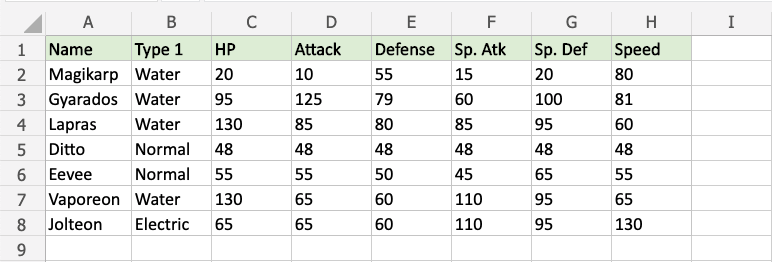
似乎没有任何变化!
Water 以 "W" 开头,Normal 以"N"开头。
"W"和 "N" 在字母表中都比 Electric 开头的 "E" 晚,因此这些都没有被突出显示。
注意: 指定值 "Electric" 本身也未突出显示,因为该规则仅突出显示字母表中较早的文本值。
那么,文本值中的其余字母呢?
让我们看看如果我们添加一个具有新名称和类型的虚构神奇宝贝(Pokemons)会发生什么:
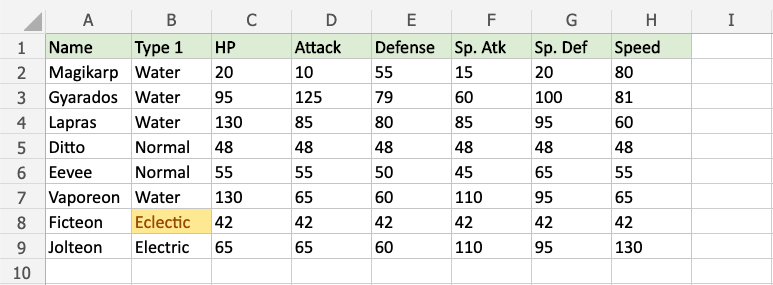
请注意,虚构的 "Ficteon" 具有突出显示的类型 "Eclectic"。
Excel 条件从左到右检查指定文本值中的每个字母。
因为 "Eclectic" 中的 "c" 在字母表中比 "Electric" 中的 "l" 早出现,这被认为是小于并被突出显示。

