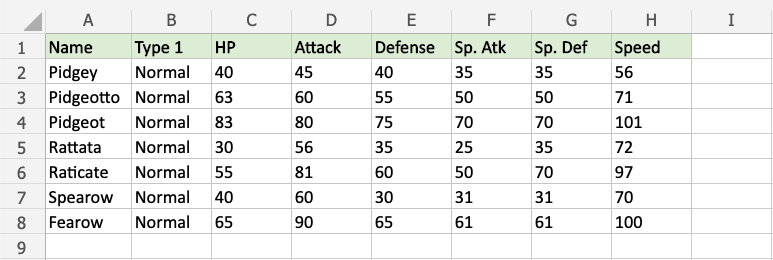Excel HCR - 包含的文本
突出显示单元格规则 - 包含的文本
突出显示单元格规则是 Excel 中的一种预制条件格式,用于根据您指定的条件更改范围内单元格的外观。
Text That Contains... 是条件的选项之一。
这是条件格式菜单的突出显示单元格规则部分:
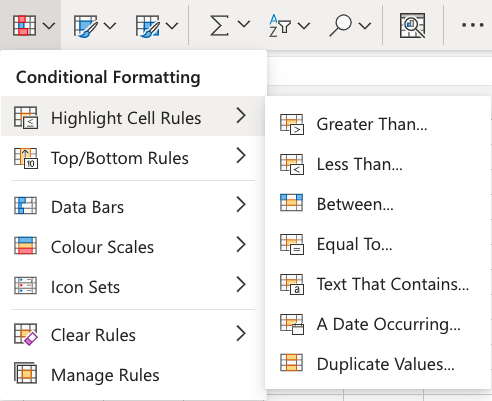
突出显示单元格规则 - 包含示例的文本(带文本)
"Text That Contains..." 突出显示单元格规则将根据包含您指定值的单元格值的一部分 突出显示具有其中一种外观选项的单元格。
指定的值通常是文本,但也适用于数值。
在此示例中,指定值将是"Pidge"。
您可以选择任何范围作为突出显示单元格规则应适用的位置。 它可以是几个单元格、单列、单行或多个单元格、行和列的组合。
让我们将规则应用于名称值。
"Text That Contains..." 突出显示单元格规则,逐步说明:
- 选择范围
A2:A8作为 Name 值
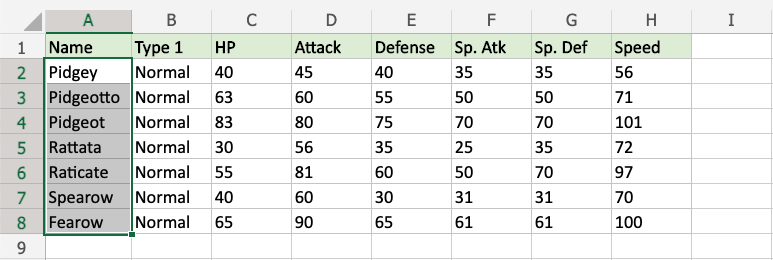
- 从主页菜单点击功能区中的条件格式图标

- 从下拉菜单中选择突出显示单元格规则
- 从菜单中选择Text That Contains...
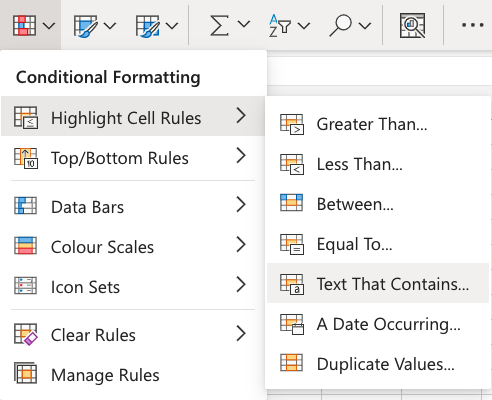
这将打开一个对话框,您可以在其中指定值和外观选项。
- 在输入字段中输入
Pidge - 从下拉菜单中选择外观选项 "Yellow Fill with Dark Yellow Text"
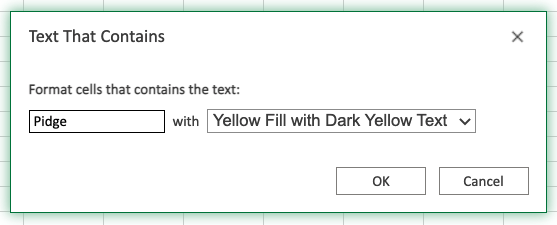
现在,具有包含"Pidge"值的 Text 的单元格将被添加。 将以黄色突出显示:
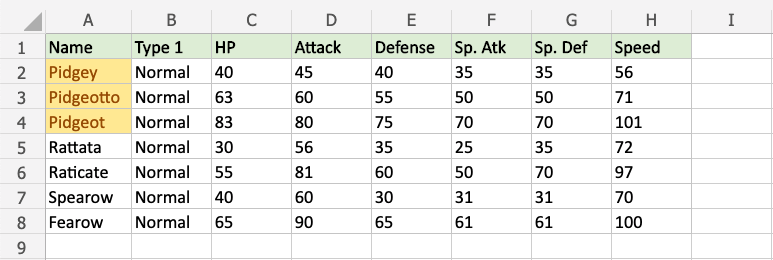
名称"Pidgey"、"Pidgeot"和"Pidgeotto" 全部以"Pidge"开头,因此所有这些单元格都突出显示。
注意: Text That Contains 规则适用于单元格值的任意部分。
就像下面的例子:
突出显示单元格规则 - 包含示例 2 的文本(带文本)
"Text That Contains..." 突出显示单元格规则将根据包含您指定值的单元格值的一部分 突出显示具有其中一种外观选项的单元格。
指定的值通常是文本,但也适用于数值。
在此示例中,指定值将是"row"。
您可以选择任何范围作为突出显示单元格规则应适用的位置。 它可以是几个单元格、单列、单行或多个单元格、行和列的组合。
让我们将规则应用于名称值。
"Text That Contains..." 突出显示单元格规则,逐步说明:
- 选择范围
A2:A8作为 Name 值
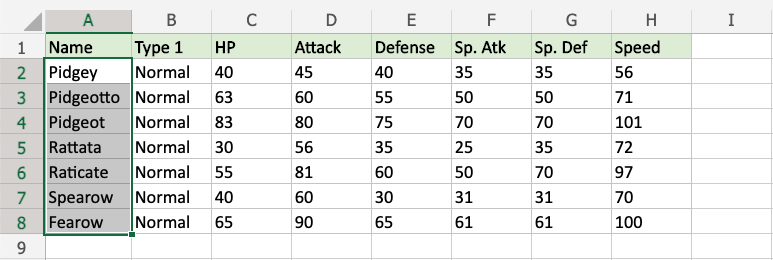
- 从主页菜单点击功能区中的条件格式图标

- 从下拉菜单中选择突出显示单元格规则
- 从菜单中选择Text That Contains...
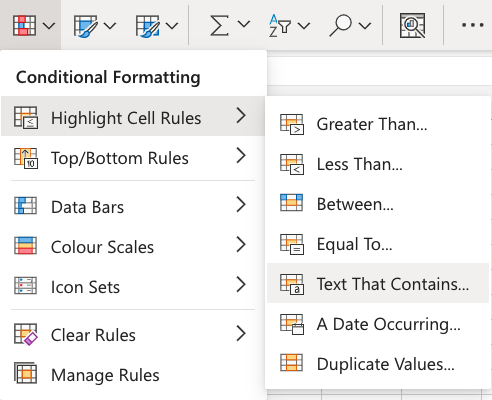
这将打开一个对话框,您可以在其中指定值和外观选项。
- 在输入字段中输入
row - 从下拉菜单中选择外观选项 "Yellow Fill with Dark Yellow Text"
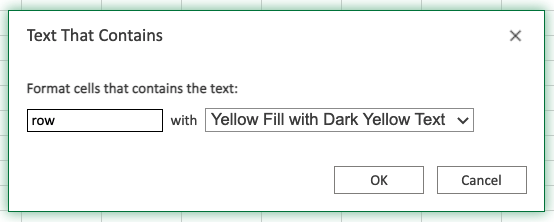
现在,具有包含"row"的文本值的单元格将以黄色突出显示:
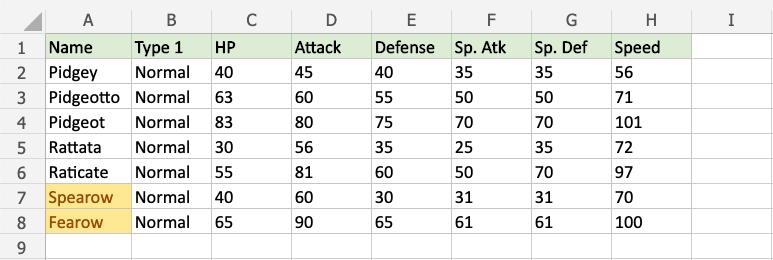
名称"Spearrow" 和"Fearow" 都以"row"结尾,因此两个单元格都突出显示。
注意: 您可以使用 管理规则 删除突出显示单元格规则。
突出显示单元格规则 - 包含示例(带数字)的文本
"Text That Contains..." 突出显示单元格规则也适用于数字。
在此示例中,指定的文本值将为 "7"。
您可以选择任何范围作为突出显示单元格规则应适用的位置。 它可以是几个单元格、单列、单行或多个单元格、行和列的组合。
让我们将规则应用于所有不同的统计值。
"Text That Contains..." 突出显示单元格规则,逐步说明:
- 为所有统计值选择范围
C2:H8
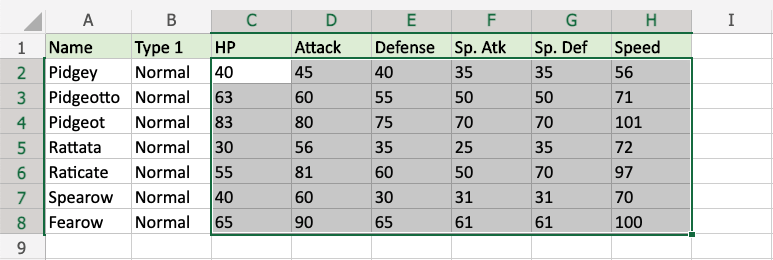
- 从主页菜单点击功能区中的条件格式图标

- 从下拉菜单中选择突出显示单元格规则
- 从菜单中选择Text That Contains...
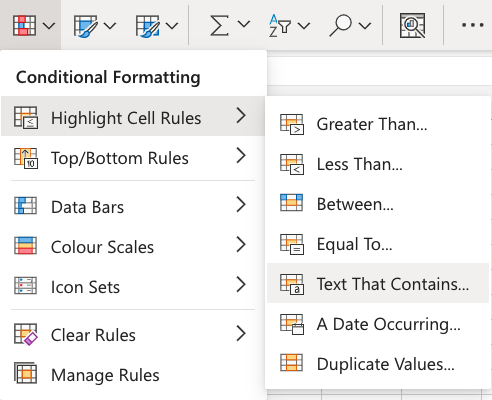
这将打开一个对话框,您可以在其中指定值和外观选项。
- 在输入字段中输入
7 - 从下拉菜单中选择外观选项 "Green Fill with Dark Green Text"
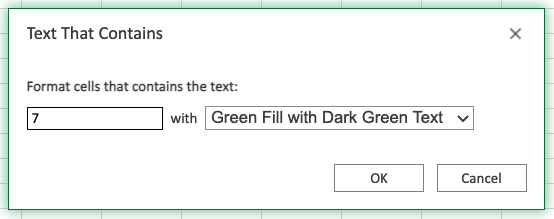
现在,任何具有包含"7"的值的单元格都会以绿色突出显示:
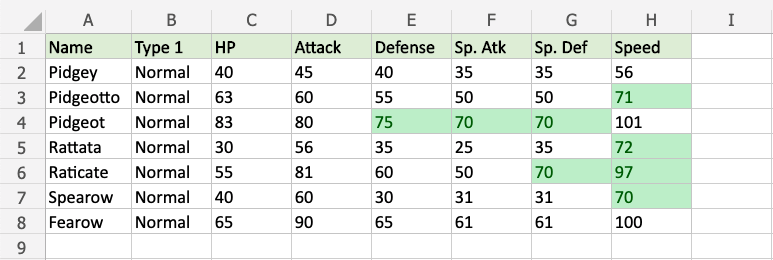
注意: Text That Contains... 突出显示单元格规则,将突出显示具有与指定值匹配的任何部分值的单元格。
您可以使用 等于... 规则来突出显示与指定值完全匹配的单元格。