Excel 格式刷
格式刷
格式刷是一种命令,可让您将格式从一个单元格复制到另一个单元格。
这是一个很棒的工具,可以为您节省很多时间!
格式刷可用于复制到单个单元格或区域。
通过单击功能区中剪贴板组中的按钮可以使用格式刷。
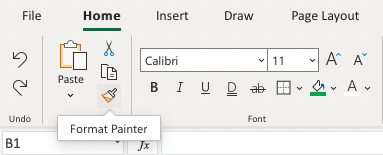
如何使用格式刷
- 选择要复制的单元格
- 点击格式刷按钮
- 选择一个单元格或范围
让我们尝试一些示例并复制具有颜色和字体特征的格式,例如粗体、斜体和下划线:
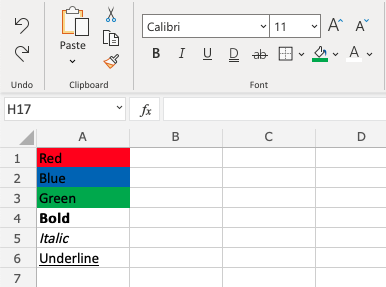
将红色从 A1 复制到 B1。
逐步说明:
- 选择
A1 - 点击格式刷按钮
- 选择
B1
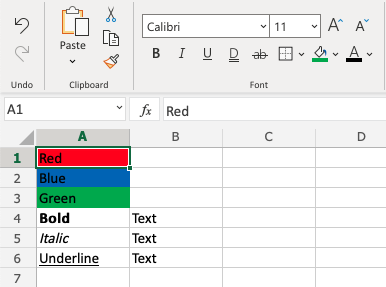
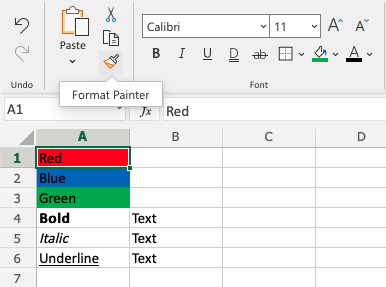
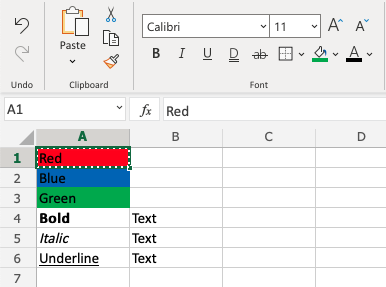
注意 A1 周围的虚线边框。 这表示格式已复制并准备粘贴。 让我们将它粘贴到 B1!
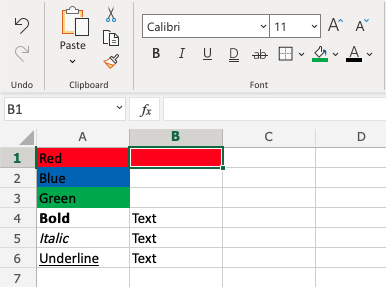
干得好!
将颜色复制并粘贴到多个单元格
将 B2 复制到 C2。 没错,让我们尝试粘贴到两个单元格的范围!
- 选择
A2 - 点击格式刷按钮
- 选择
B2并拖动到C2
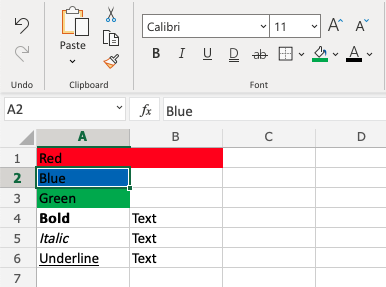
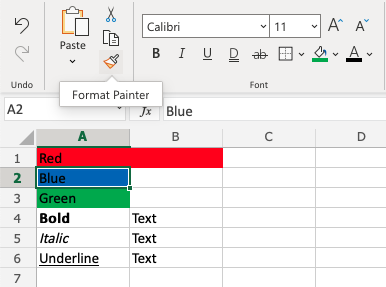
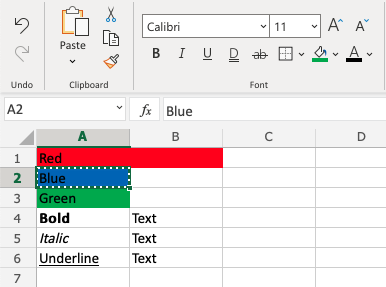
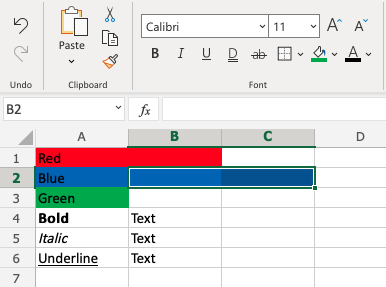
就是这样!格式刷可用于单个单元格和区域。
复制字体特征
最后一个例子。 将字体特征从 A4:A6 复制到 B4:B6。
逐步说明:
- 标记
A4:A6 - 点击格式刷按钮
- 拖动并标记
B4:B6
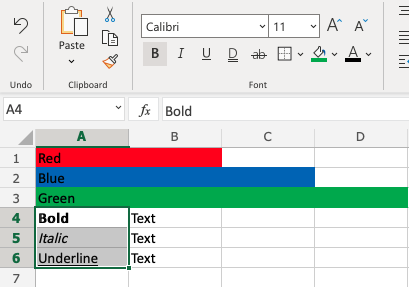
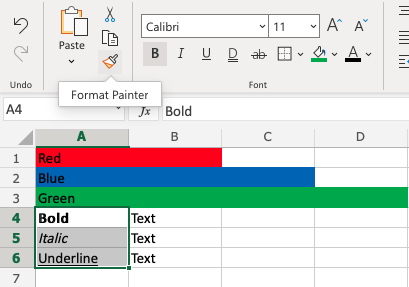
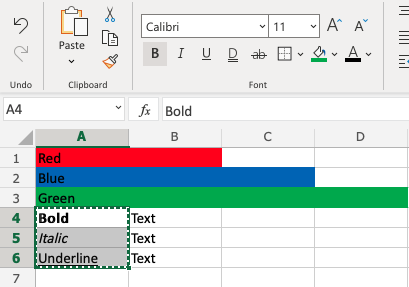
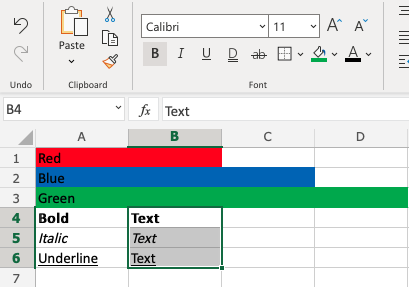
干得好!

