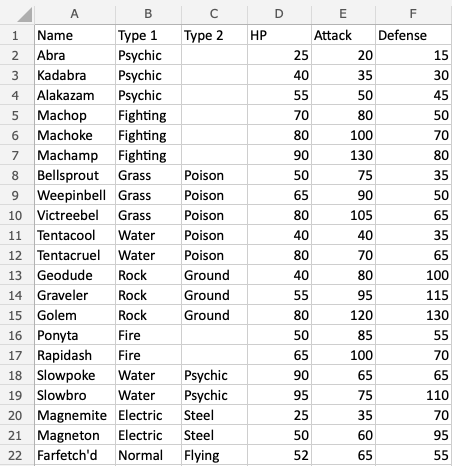Excel 表格
表格
范围可以转换成表格。
表格使构建和组织数据变得更加容易。
注意: 筛选功能类似于表格。 如果唯一需要的功能是排序和过滤数据,则可以更好地使用过滤器。
表格连接范围内的单元格并将其放入固定结构中。
表格区域中的单元格共享相同的格式。
注意: 表格可用于为图表和数据透视表准备数据。
表格允许以下选项:
- 排序和过滤
- 格式化
- 自动填充
注意: 表格可以转换回范围。
实例
将一个范围格式化为一个表格将赋予它一个具有固定结构的新形式。 表格打开了对新功能的访问,例如:过滤、自动化和样式。
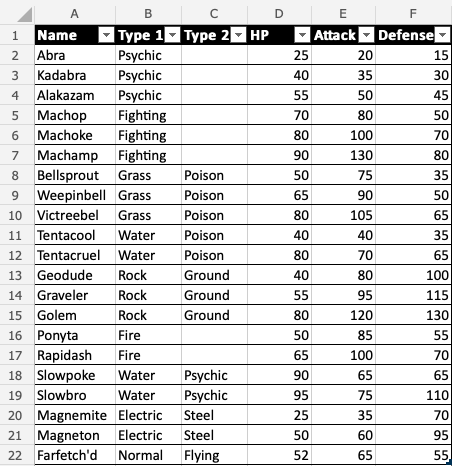
示例(将范围转换为表格)
如何逐步将范围转换为表格。
复制要遵循的值:
- 选择范围
A1:F22
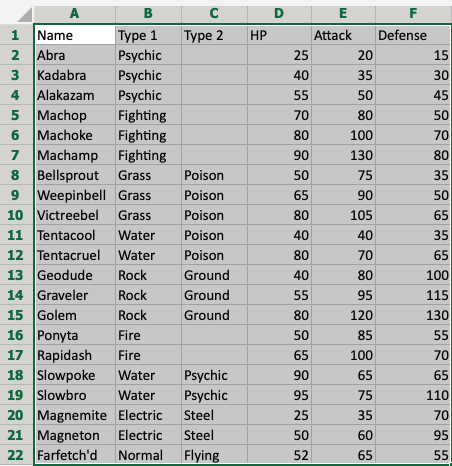
- 单击插入,然后单击表格 (
 ) , 在功能区中。
) , 在功能区中。

- 点击 OK
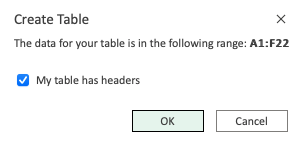
注意: 范围 (A1:F22) 第 1 行中已有标题。取消选中"My table has headers"选项可让您创建专用标题(如果您还没有) 它。
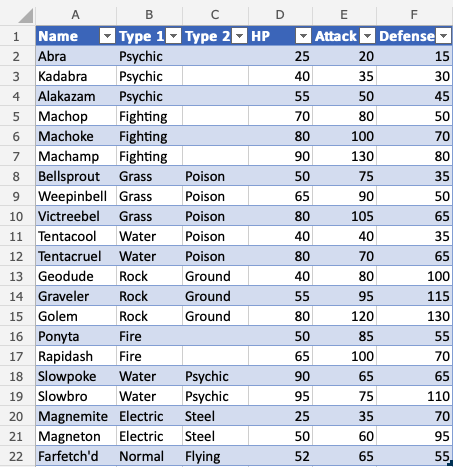
干得好!范围 A1:F22 已成功从范围转换为表格。
范围现在是一个固定的表结构,并且现在启用了排序和过滤等新选项。
应用过滤器在排序和过滤时保持列之间的关系。
在下一章中,您将学习表格设计。