Excel 撤消和重做
撤消
撤消功能可让您撤消操作。
如果您对某项操作感到后悔并想恢复到之前的状态,撤消很有用。
使用示例
- 撤消删除公式
- 撤消添加列
- 撤消删除一行
注意: 您无法撤消在文件菜单中所做的操作,例如删除工作表、保存电子表格或更改选项。 经验法则是您可以撤消在工作表中所做的事情。
有两种方法可以访问撤消命令。
1) 按功能区中的撤消按钮:
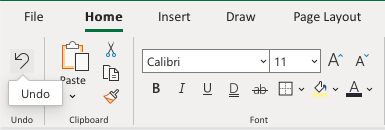
2) 使用键盘快捷键 CTRL + Z / Command + Z
让我们看一个例子:
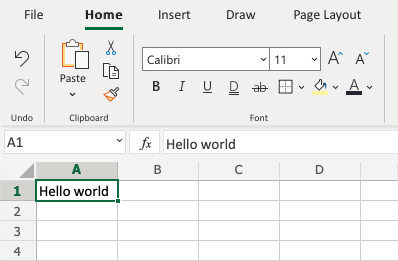
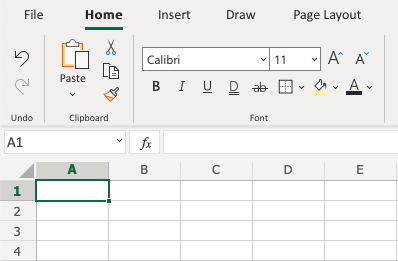
注意:建议练习使用键盘快捷键。 它可以节省您的时间!
重做
重做功能与撤消功能相反,它反转撤消操作。
如果您后悔使用撤消,重做会很有帮助。
注意:重做命令仅在您使用了撤消时可用。
有两种方法可以访问重做命令。
1) 按功能区中的重做按钮:
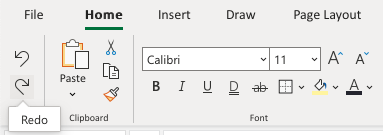
2) 使用键盘快捷键 CTRL + Y / Command + Y
提示:自己练习以熟悉撤消和重做。

