PL/SQL - 环境设置
在本章中,我们将讨论 PL/SQL 的环境设置。 PL/SQL 不是独立的编程语言; 它是 Oracle 编程环境中的一个工具。SQL* Plus 是一个交互式工具,允许您在命令提示符下键入 SQL 和 PL/SQL 语句。 然后将这些命令发送到数据库进行处理。 处理完报表后,会将结果发回并显示在屏幕上。
要运行 PL/SQL 程序,您应该在您的机器上安装 Oracle RDBMS 服务器。 这将负责 SQL 命令的执行。 Oracle RDBMS 的最新版本是 11g。 您可以从以下链接下载 Oracle 11g 的试用版 −
您必须根据您的操作系统下载 32 位或 64 位版本的安装。 通常有两个文件。 我们已经下载了 64 位版本。 您还将在您的操作系统上使用类似的步骤,无论是 Linux 还是 Solaris。
win64_11gR2_database_1of2.zip
win64_11gR2_database_2of2.zip
下载上述两个文件后,您需要将它们解压缩到单个目录 database 下,您会在该目录下找到以下子目录 −
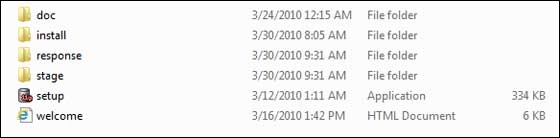
步骤 1
现在让我们使用安装文件启动 Oracle 数据库安装程序。 以下是第一个屏幕。 您可以提供您的电子邮件 ID 并选中复选框,如以下屏幕截图所示。 单击Next按钮。
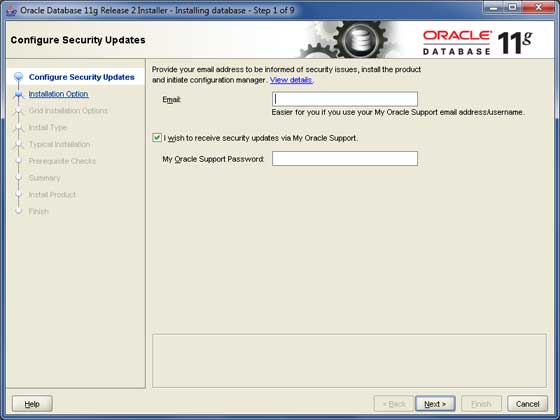
步骤 2
您将被引导至以下屏幕; 取消选中复选框并单击Continue按钮继续。
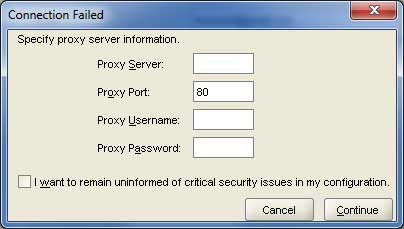
步骤 3
只需使用单选按钮选择第一个选项Create and Configure Database,然后单击Next按钮继续。
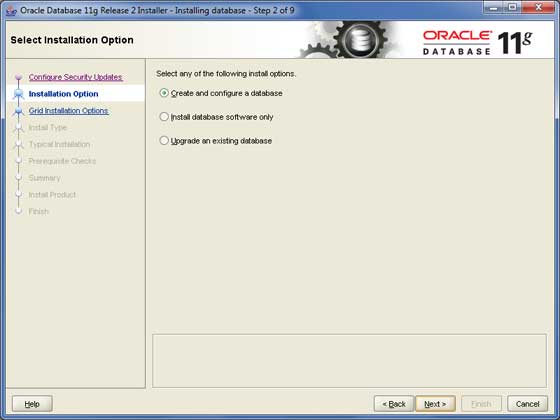
步骤 4
我们假设您安装 Oracle 是为了基本的学习目的,并且您正在 PC 或笔记本电脑上安装它。 因此,选择 Desktop Class 选项并单击 Next 按钮继续。
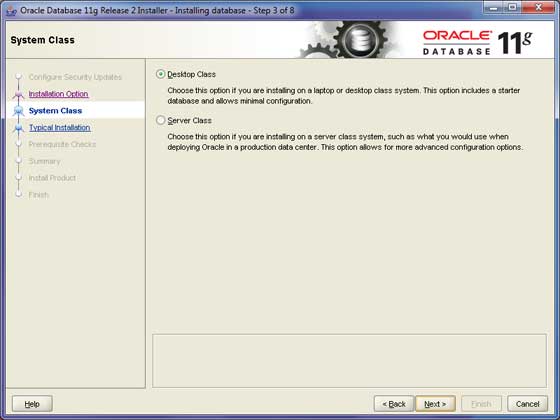
步骤 5
提供一个安装 Oracle 服务器的位置。 只需修改Oracle Base,其他位置会自动设置。 您还必须提供密码; 这将由系统 DBA 使用。 提供所需信息后,单击Next按钮继续。
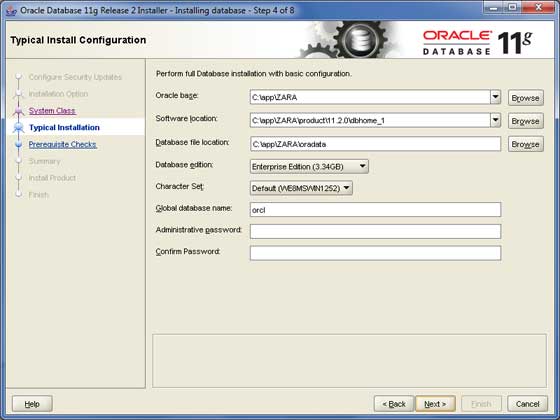
步骤 6
再次单击Next按钮继续。
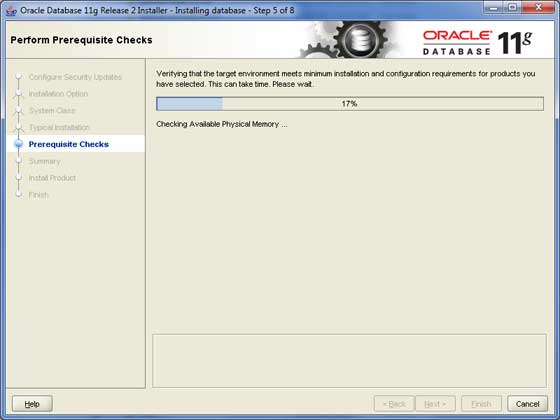
步骤 7
点击Finish按钮继续; 这将开始实际的服务器安装。
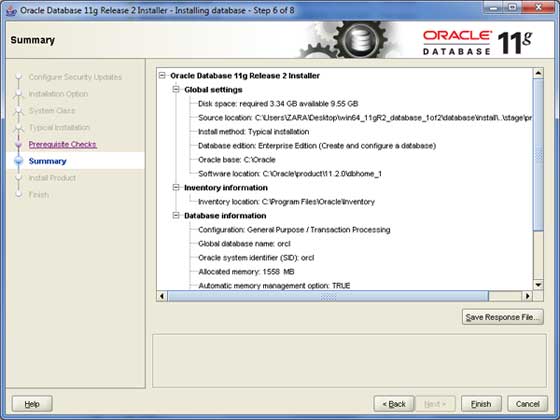
步骤 8
这将需要一些时间,直到 Oracle 开始执行所需的配置。
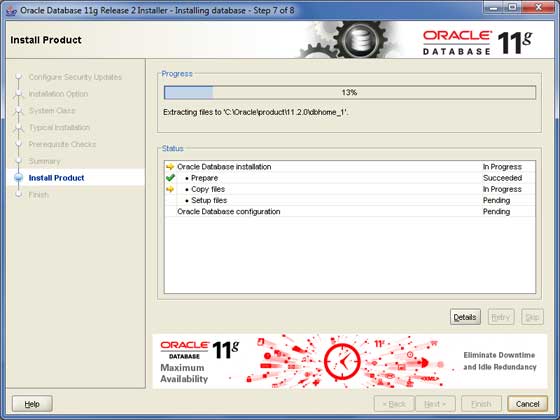
步骤 9
在这里,Oracle 安装会复制所需的配置文件。 这需要一点时间 −
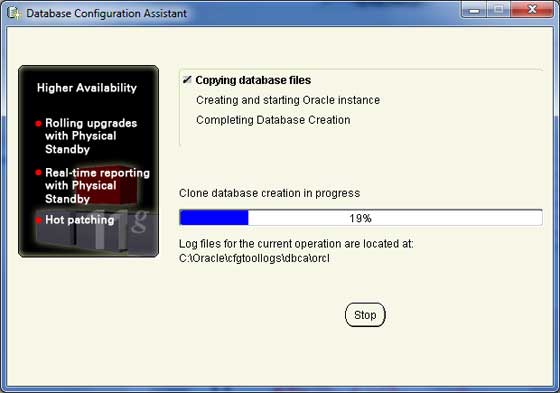
步骤 10
复制数据库文件后,您将看到以下对话框。 只需单击OK按钮即可出来。
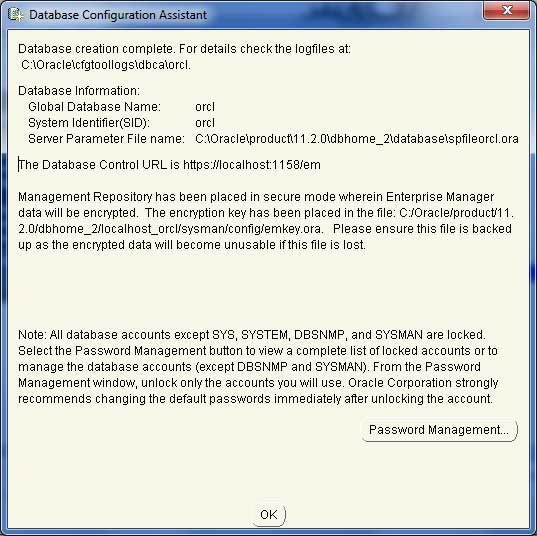
步骤 11
安装后,您将看到以下最终窗口。
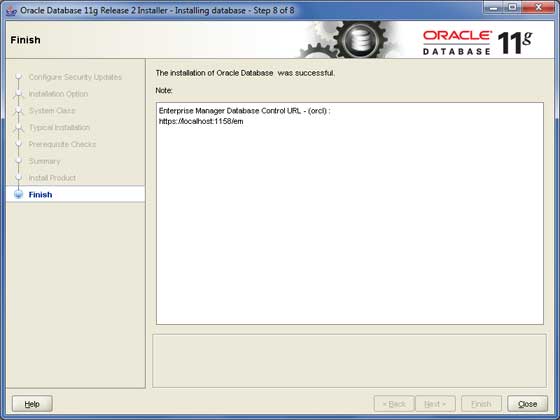
最后一步
现在是时候验证您的安装了。 如果您使用的是 Windows,请在命令提示符处使用以下命令 −
sqlplus "/ as sysdba"
您应该有 SQL 提示符,您将在其中编写 PL/SQL 命令和脚本 −
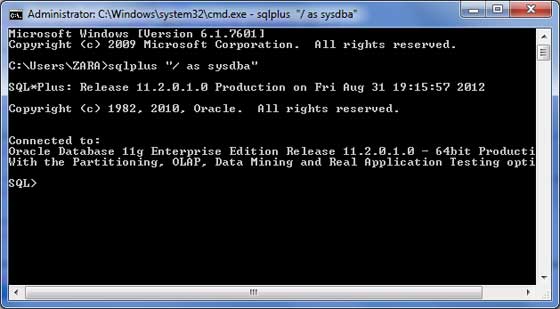
文本编辑器
从命令提示符运行大型程序可能会让您无意中丢失一些工作。 始终建议使用命令文件。 使用命令文件 −
在文本编辑器中输入您的代码,例如 Notepad、Notepad+、 或 EditPlus 等。
将带有 .sql 扩展名的文件保存在主目录中。
从您创建 PL/SQL 文件的目录中启动 SQL*Plus 命令提示符。
在 SQL*Plus 命令提示符处键入 @file_name 以执行您的程序。
如果您没有使用文件来执行 PL/SQL 脚本,那么只需复制您的 PL/SQL 代码并右键单击显示 SQL 提示符的黑色窗口; 使用 paste 选项在命令提示符处粘贴完整的代码。 最后,只需按 Enter 即可执行代码(如果尚未执行)。

