Power BI - 仪表板选项
在本章中,您将了解 Power BI 中可用的各种仪表板选项。
探索不同的数据集
Power BI 工具提供了许多用于探索数据集的选项。 在处理 BI 报表或仪表板时,可以使用 Power BI 查找快速洞察。导航到工具 UI 左侧的 datasets 数据集部分,单击 3 个点 (...),然后单击 Get Insights。
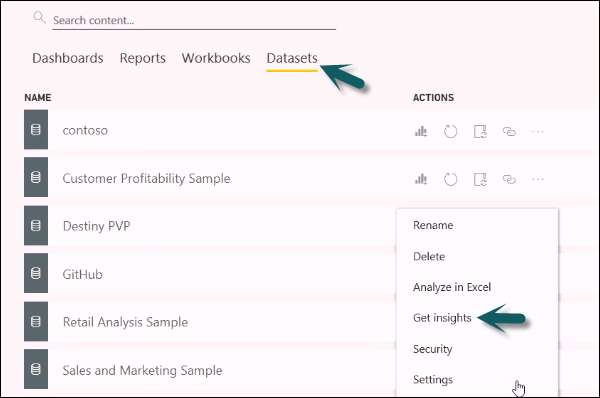
当您选择 Get Insights 选项时,它会运行数据集中的所有算法,一旦完成,您会收到通知,提示您的数据集已准备好洞察力。

您可以单击 View Insights 查看见解选项,该工具将向您显示数据见解的所有图表表示形式。 您可以随时转到此选项并检查数据集中的见解选项。
将报表发布到 Power BI 服务时,还可以在第一页上获得 Quick Insight 选项。
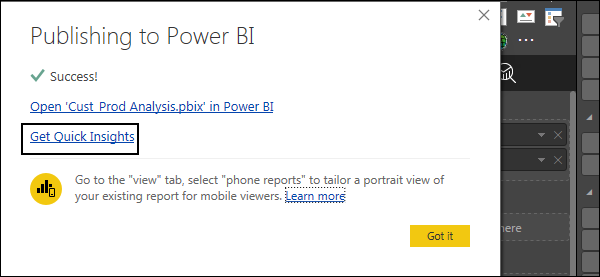
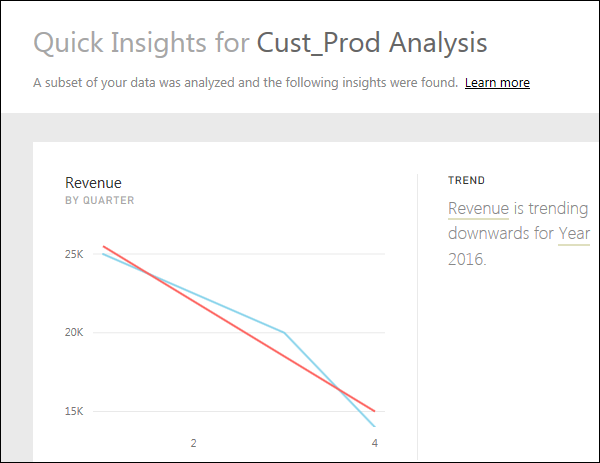
Creating Dashboards - 创建仪表板
在 Power BI 中,你可以通过固定使用 Power BI desktop 发布的 BI 报表中的可视化来创建仪表板。 使用 Power BI 服务创建的所有可视化效果也可用于固定以创建仪表板。
在 Power BI 中,如果要固定视觉对象,请打开 Power BI 服务上的 BI 报表。 在视觉对象的顶部,选择图钉图标。
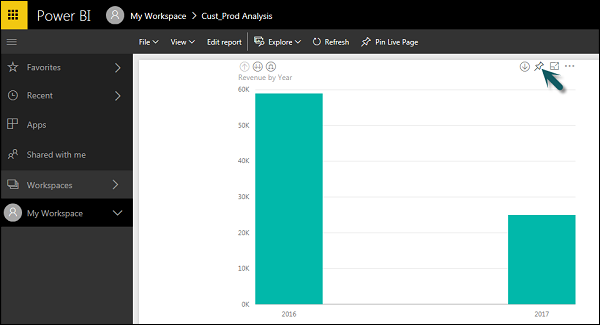
当您使用如上图所示的 Pin 选项时,会出现一个新对话框,如下图所示。 它要求您创建新仪表板或选择现有仪表板以从下拉列表中放置视觉对象。 如果您没有现有的仪表板,则此选项显示为灰色。
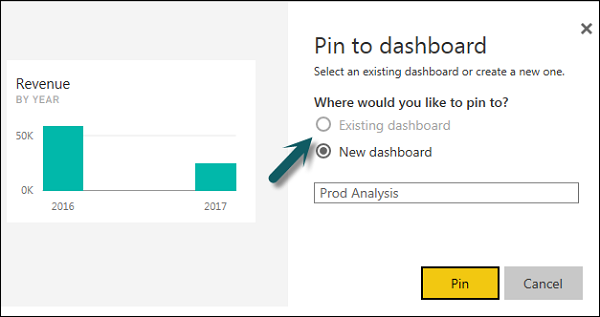
单击固定按钮后,您将确认您的可视化已"Pinned"固定到仪表板。 您可以单击我的工作区并检查仪表板。
创建仪表板后,您可以使用不同的选项来配置仪表板。
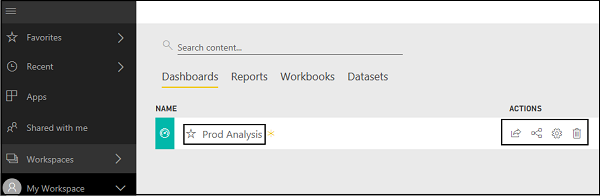
Sharing Dashboards - 共享仪表板
当您将 BI 报表发布到 Power BI 服务时,您可以与组织中的其他用户共享报表和仪表板。 在 Power BI 中共享仪表板非常容易。
您必须在 Power BI 服务中打开仪表板,然后单击屏幕右上角的共享选项。
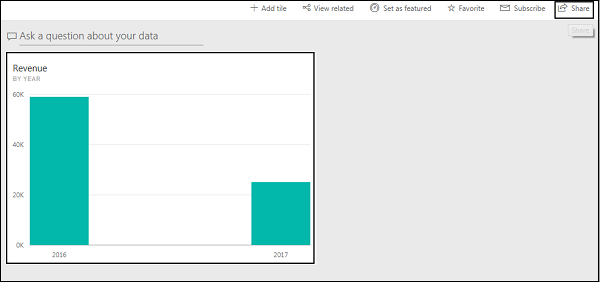
共享功能仅适用于 Power BI Pro 版本。 您还可以使用 Power BI Pro 的 60 天免费试用,如以下屏幕截图所示。
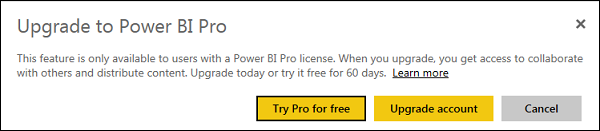
单击免费试用 Pro 开始试用。 选择开始试用并完成,您将收到 60 天试用已开始的确认信息。 单击共享仪表板时,您将在新窗口中获得选项。 您必须输入要与其共享此仪表板的用户的电子邮件 ID。
您可以允许收件人与其他用户共享仪表板或发送电子邮件通知。 您还可以向用户提供直接 URL,他们可以直接访问仪表板。
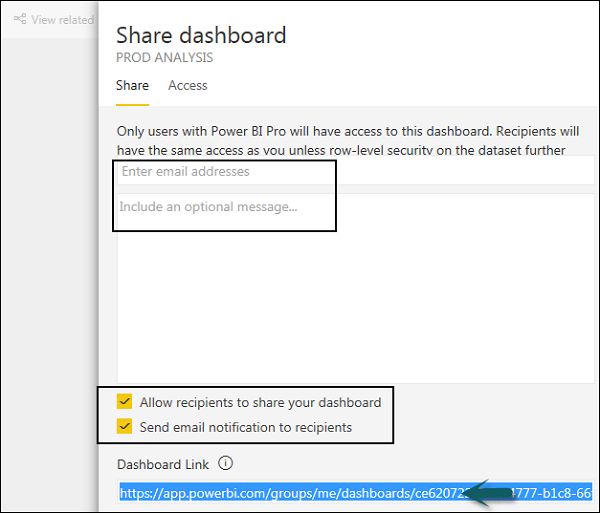
Tiles Dashboard - 仪表板中的图块
当您在仪表板中选中更多选项时,您可以在仪表板中看到专注模式和其他不同选项的选项。
Focus Mode 焦点模式用于仔细查看您的仪表板数据。 当仪表板中有多个值时,您可以使用焦点模式更好地查看仪表板中的对象。 如果有任何列,由于空间问题没有显示,您也可以使用焦点模式查看这些列。
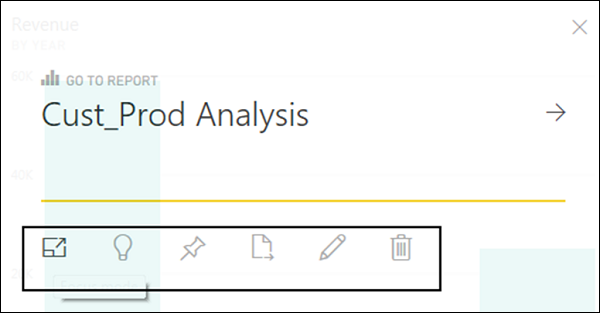
焦点模式用于查看仪表板/报表中的所有数据。 也可以通过选择 Pin 图标将视觉对象直接从 Focus Mode 固定到不同的仪表板。
要退出焦点模式,您可以选择退出焦点模式选项。

您还可以使用"Tile Details"平铺详细信息选项来编辑一些格式更改。 此选项允许更改磁贴的标题、副标题、上次刷新时间和日期以及其他详细信息,例如为仪表板创建自定义链接。
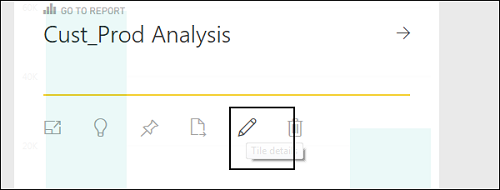
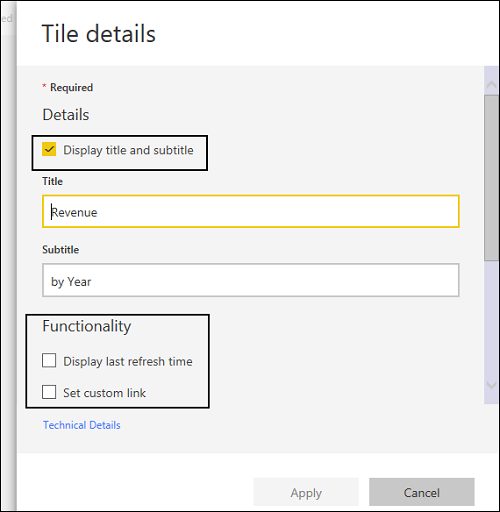
Data Gateway - 数据网关
您可以使用数据网关将本地数据源连接到 Power BI 服务。 您还可以使用不包含任何管理配置的数据网关版本,它被称为个人网关。
您可以通过登录 Power BI 服务来设置个人网关。 您必须选择屏幕右上角的下载图标,然后单击数据网关。
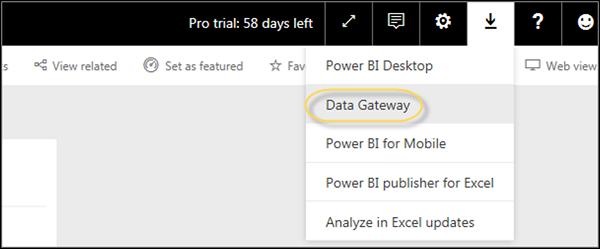
根据 Power BI 官方网站,将数据网关与本地网关一起使用,您可以通过连接到本地数据源来保持数据最新,而无需移动数据。 查询大型数据集并从您现有的投资中受益。 网关提供了满足个人需求和组织需求所需的灵活性。
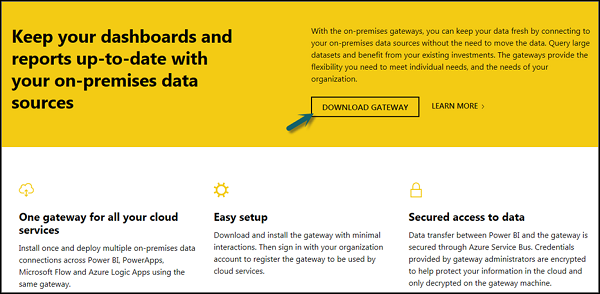
要设置下载网关,您必须运行设置,直到下载完成并且安装向导完成。
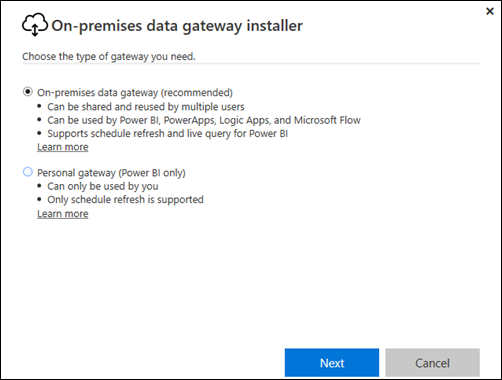
您可以选择 −
- 本地数据网关或
- 个人网关(仅限 Power BI)
启动 Power BI 网关后,您必须登录到 Power BI 网关服务。
您还可以通过导航到计划刷新和计划频率来启用自动更新。

