Power BI - 可视化选项
在本章中,您将了解 Power BI 中的各种可视化选项。
创建简单的可视化
可视化用于有效地呈现您的数据,并且是任何商业智能工具的基本构建块。 Power BI 包含各种默认数据可视化组件,包括简单的条形图、饼图和地图,以及复杂的模型,如瀑布、漏斗、仪表和许多其他组件。
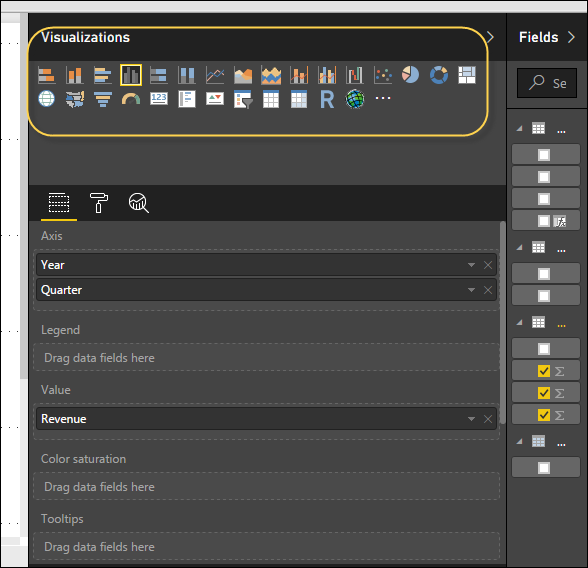
在 Power BI 中,你可以通过两种方式创建可视化。 首先是从右侧窗格添加到报表画布。 默认为表格类型可视化,在 Power BI 中选中。 另一种方法是将字段从右侧栏拖动到可视化下的轴和值轴。 您可以根据需要向每个轴添加多个字段。
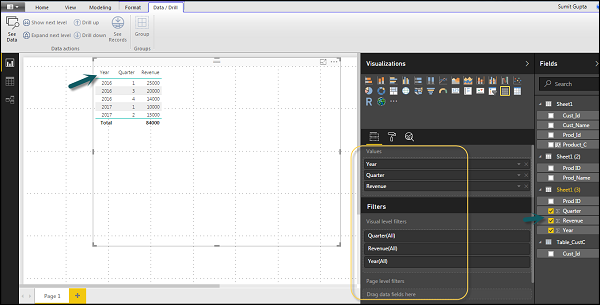
在 Power BI 中,还可以通过单击然后拖动来在报表画布上移动可视化。 您还可以从"Visualization"可视化面板在不同类型的图表和可视化之间切换。 Power BI 会尝试将你选择的字段尽可能地转换为新的视觉对象类型。
创建地图可视化
在 Power BI 中,我们有两种类型的地图可视化 - 气泡图和形状图。 如果要创建气泡图,请从可视化窗格中选择地图选项。
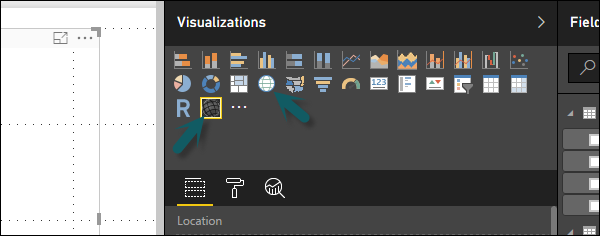
要使用气泡图,请将地图从 Visualizations 拖到 Report Canvas。 要显示值,您必须将任何位置对象添加到轴。
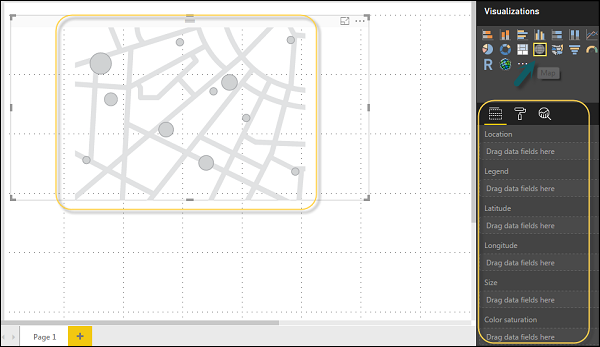
在值字段中,您可以看到它接受值轴,例如城市和州,或者您还可以添加经度和纬度值。 要更改气泡大小,您需要在值轴上添加一个字段。
您还可以在数据可视化中使用填充地图,只需将填充地图拖到报表画布上即可。
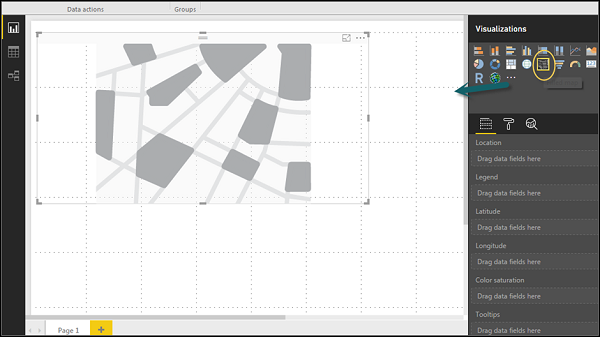
注意 − 如果您在地图可视化顶部看到警告符号,则表示您需要向地图图表添加更多位置。
使用组合图表
在数据可视化中,还需要在单个图表中绘制多个度量。 Power BI 支持各种组合图表类型来绘制度量值。 假设您想在一张图表中绘制收入和单位销售量。 组合图表是最适合此类要求的选项。
Power BI 中最常见的组合图之一是折线图和堆积柱形图。 假设我们有一个收入字段,并且我们添加了一个新的数据源,其中包含客户单位数量,我们希望在可视化中绘制它。
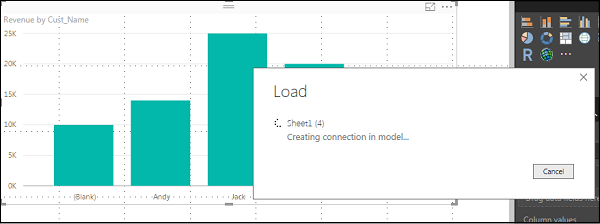
添加数据源后,它将被添加到右侧的字段列表中。 您可以将单位添加到列轴,如以下屏幕截图所示。
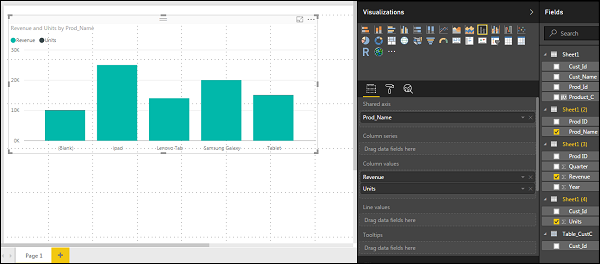
您可以在 Power BI 中使用其他类型的组合图表 - 折线和聚簇列。
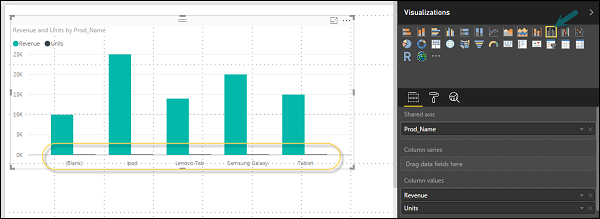
使用表格
在 Power BI 中,当你将数据集添加到可视化效果时,它会向报表画布添加表格图表。 您可以拖动要添加到报表中的字段。 您还可以选中每个字段前面的复选框以将其添加到报表区域。
使用表格中的数值,您可以在底部看到值的总和。
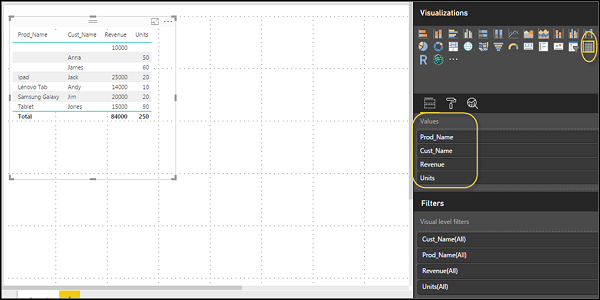
您还可以使用列顶部的箭头键在表格中执行排序。 要执行升序/降序排序,只需单击箭头标记,列中的值就会被排序。
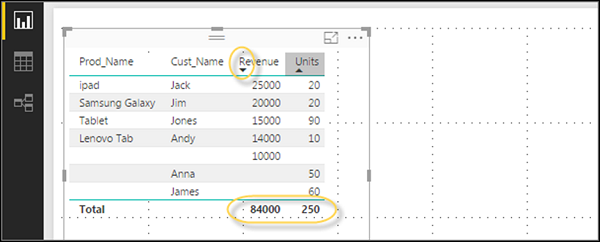
表中列的顺序由右侧的值桶中的顺序决定。 如果要更改顺序,可以删除任何一列并添加另一列。
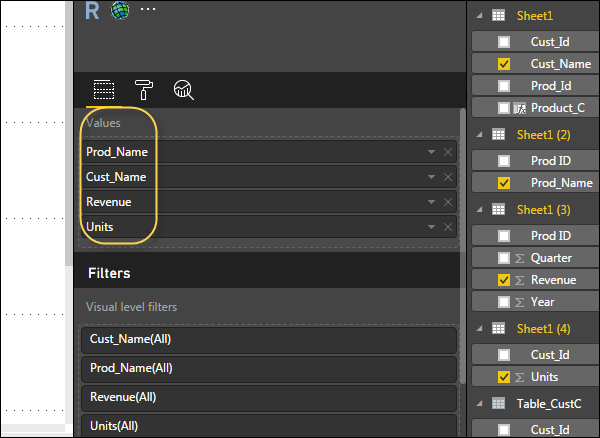
您还可以撤消汇总或对表中的数值应用不同的聚合函数。 要更改聚合类型,请单击度量前面的值桶中的箭头,您将看到可以使用的公式列表。
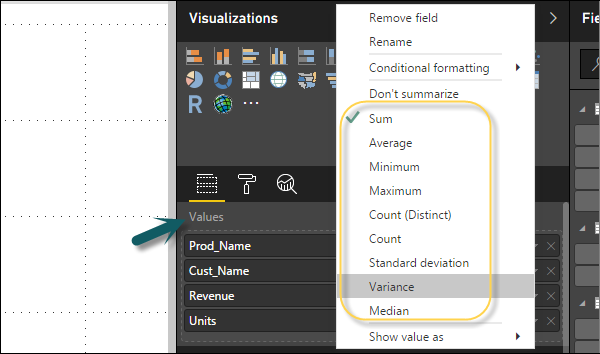
Power BI 中的另一种表类型是矩阵表,它提供了许多功能,例如自动调整大小、列表和设置颜色等。
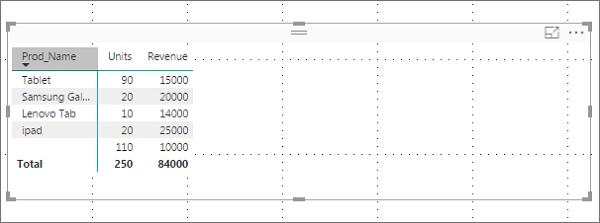
修改图表中的颜色
在 Power BI 中,您还可以修改图表中的颜色。 当您选择任何可视化时,它具有更改颜色的选项。 格式选项卡下提供以下选项 −
- Legend
- Data Colors
- Detail Label
- Title
- Background
- Lock Aspect
- Border
- General
要打开这些选项,请转到格式选项卡,如以下屏幕截图所示。 单击后,您可以看到所有可用选项。
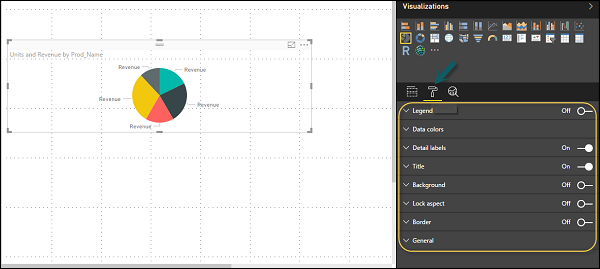
展开图例字段时,您可以选择显示图例的位置。 你可以选择 −
- 位置
- 标题
- 图例名称
- 颜色
- 文字大小
- 字体系列
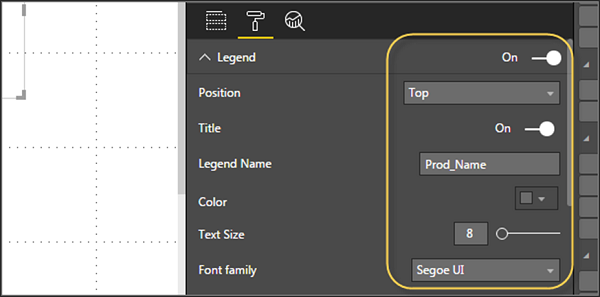
同样,您有数据颜色。 如果您想更改任何数据字段的颜色,可以使用此选项。 它在图表中显示所有对象及其对应的颜色。
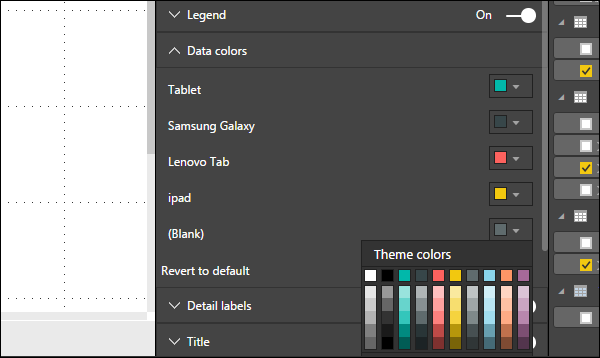
该工具中还具有分析功能,您可以在其中根据数据可视化的要求绘制线条。 您在数据可视化中有以下线型 −
- 等线
- 最小线
- 最大线
- 平均线
- 中线
- 百分位线
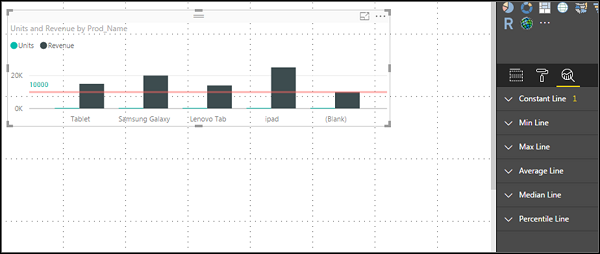
您可以选择虚线、点线或实线。 您可以选择线条的透明度级别、颜色和位置。 您还可以打开/关闭此行的数据标签。
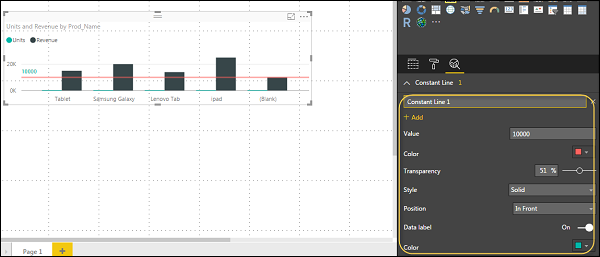
添加形状、图像和文本框
有时,您需要向可视化添加静态文本、图像或形状。 如果您想添加页眉/页脚或任何静态签名、消息到数据可视化,可以使用此选项。
您还可以在文本框中添加 URL,Power BI 使用这些链接使其生效。
要添加形状、图像和文本框,请导航到主页选项卡,在顶部您会找到添加图像的选项。
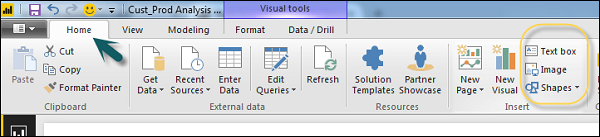
您可以在数据可视化中插入不同的形状。 要查看可用的形状,请单击"形状"按钮旁边的箭头。
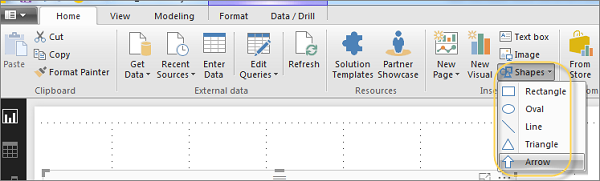
当您单击文本框时,它会在您的报表画布中添加一个文本框。 您可以在文本框中输入任何文本并使用富文本编辑器进行格式更改。
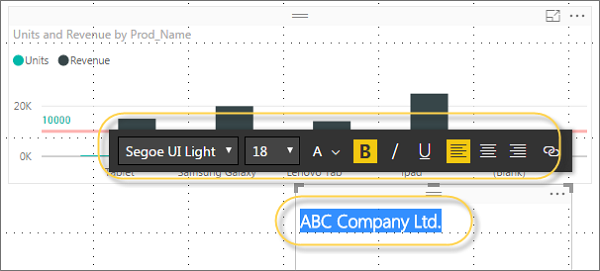
同样,可以将图像添加到数据可视化中,以将徽标或其他图像添加到数据可视化中。 当您单击图像选项时,它会询问传递图像文件的路径。
您可以通过从下拉列表中选择任何形状来添加形状。 您还可以使用不同的选项调整它的大小。
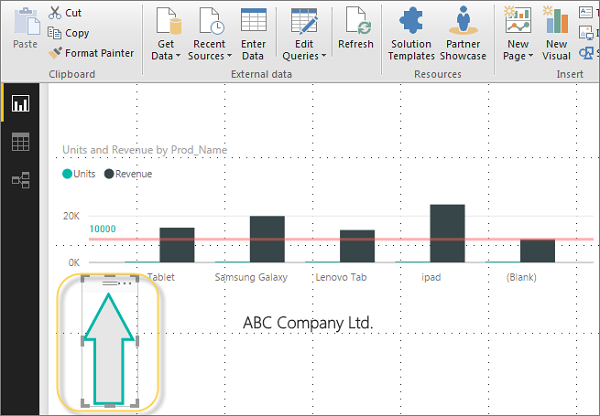
报表布局
在 Power BI 中,你有灵活的选项来调整页面布局和格式,例如报表的方向和页面大小。 从主页选项卡导航到页面视图菜单,并提供以下选项。
- 适合页面
- 适合宽度
- 实际尺寸
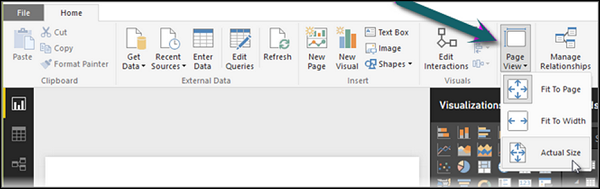
默认情况下,报表中的页面大小为 16:9; 但是,也可以更改报表的页面大小。 要更改页面大小,请导航到可视化窗格并选择画笔。
注意 − 要更改页面大小,不应将可视化添加到报表画布。 您可以在页面布局下使用以下选项 −
- 页面信息
- 页面大小
- 页面背景
Under Page Information, you have Name and Q&A.
在页面大小下,您可以从以下选项中进行选择 −
- 类型
- 宽度
- 高度
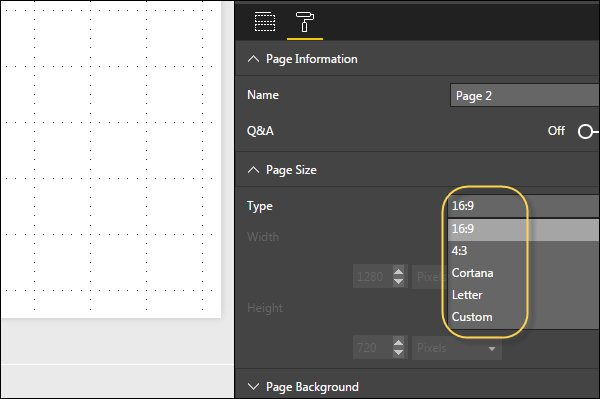
在页面背景下,您可以从以下选项中进行选择:
- 颜色
- 透明度
- 添加图片
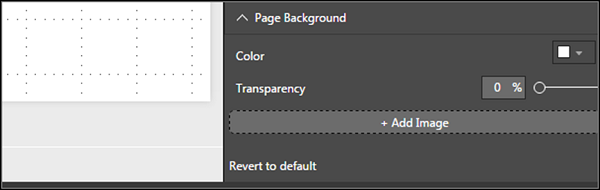
创建页面副本
在某些情况下,您可能希望对不同的页面使用相同的布局和视觉效果。 Power BI 提供了创建页面副本的选项。 当您使用重复页面选项时,会添加一个具有相似布局和视觉效果的新页面。
要复制页面,请右键单击页面并选择 Duplicate Page 复制页面选项。 这将创建同一个页面的副本,其名称为 - Page1 的副本。
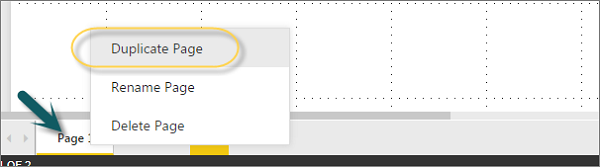
现在,如果要重命名现有页面或删除页面,可以使用上面屏幕截图中显示的其他选项。

