Vim - 用法
从本节开始,我们将接触 Vim。 在本章中,我们将讨论以下内容 −
启动 Vim
Vim 模式
创建新文件
以只读模式查看文件
编辑现有文件
启动 Vim
Vim 与当今基于 GUI 的编辑器略有不同。 它可以从 GUI 和终端启动和使用。
使用图形启动器
要从图形启动器启动 Vim,只需双击 gVim 图标。 它将打开编辑器窗口,如下所示 −
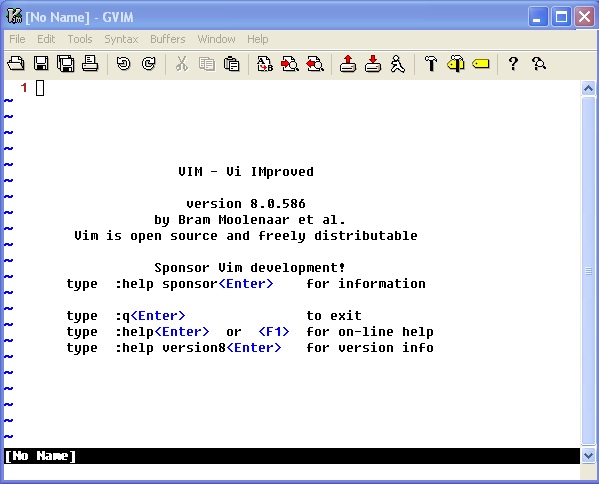
使用终端
从终端使用 Vim 在 Windows 和 Linux 平台上是相同的。 执行以下步骤从终端启动和退出 Vim −
打开终端,输入 vim 命令如下 −
$ vim
它将在终端中打开 Vim,如下所示 −
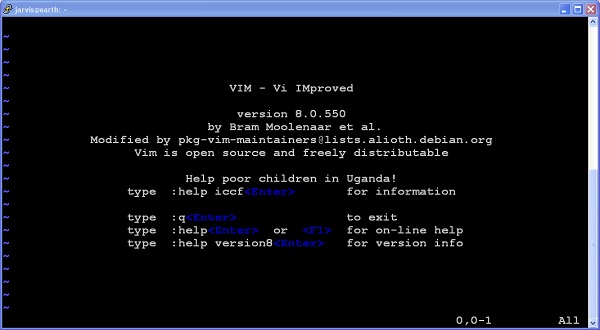
要关闭它,请按 Esc 键,然后按冒号 (:) 和 q。 在 Vim 中,q 命令代表退出。 该命令将显示在编辑器本身的左下角 −
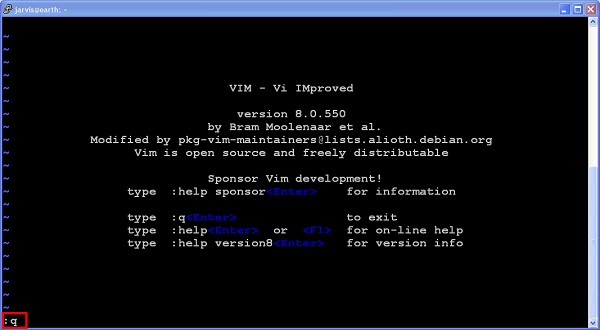
Vim 模式
Vim 支持多种模式。 本节讨论将在日常基础上使用的一些重要模式。
命令模式
这是 Vim 启动的默认模式。 我们可以在这种模式下输入编辑器命令。 我们可以在这种模式下使用各种命令,如复制、粘贴、删除、替换等等。 我们将在后面的部分中讨论这些命令。
注意 − 从这里开始,任何不带冒号的 Vim 命令都表示我们正在命令模式下执行该命令。
插入模式
您可以使用此模式输入/编辑文本。 要从默认命令切换到插入模式,请按 i 键。 它将在编辑器的左下角显示当前模式。
一旦我们处于插入模式,我们就可以输入任何文本。 下图显示了这一点 −
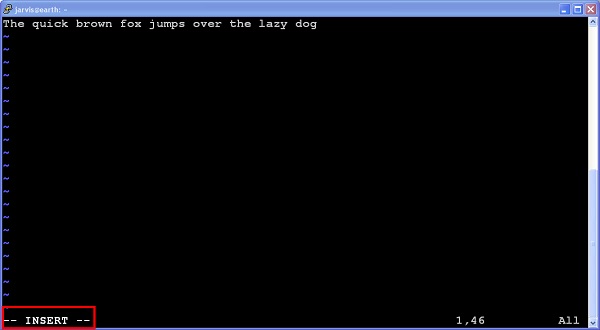
使用 Escape 键从该模式切换回命令模式。
命令行模式
此模式也用于输入命令。 此模式下的命令以冒号(:) 开头。 例如,在上一节中,在此模式下输入了退出命令。 我们可以从命令模式或插入模式进入这种模式。
要从命令模式切换到此模式,只需键入冒号
要从插入模式切换到此模式,请按 Escape 并键入冒号
下图中左下角的冒号表示行模式。
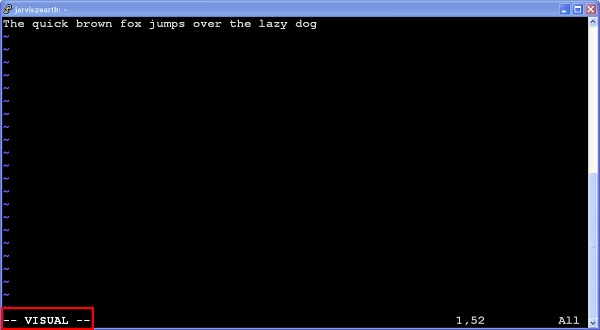
注意 − 从这里开始,任何以冒号开头的 Vim 命令都表明我们正在命令行模式下执行该命令。
可视模式
在这种模式下,我们可以直观地选择文本并在选定的部分上运行命令。
从命令模式切换到可视模式输入 v
要从任何其他模式切换到可视模式,请先按 Escape 切换回命令模式,然后键入 v 切换到可视模式
在下图中的左下角显示了可视模式。
创建新文件
执行以下步骤来创建和保存新文件 −
执行以下命令打开 Vim
$ vim
在 Vim 中输入以下命令
:edit message.txt
切换到插入模式
如果文件已经存在,它将重新加载文件
i
输入一些文字
切换回命令模式
Esc
保存对文件的更改
:w
现在将创建 message.txt 文件。
退出 Vim
:q
以只读模式打开文件
使用 -R 选项以只读模式打开文件
$ vim -R message.txt
在下图中左下角显示只读模式 −
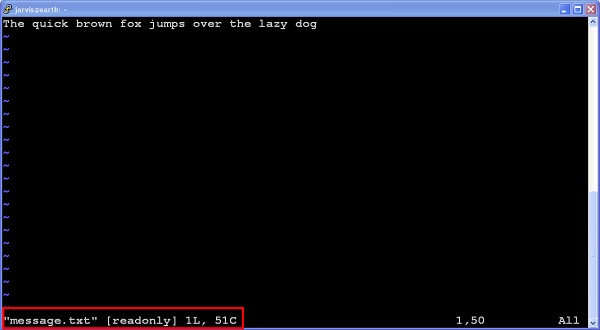
或者,您可以使用 view 命令来获得相同的结果。
$ view message.txt
编辑现有文件
执行以下步骤来编辑现有文件 −
使用 Vim 打开文件
$ vim message.txt
切换到插入模式并在那里输入一些文本。
i
退出编辑器而不保存更改
:q!
使用以下命令保存更改并退出编辑器 −
或者
:wq

