Excel Power View - 创建
Power View 就像一块画布,您可以在上面根据您的数据模型进行任意数量的可视化。 您需要从创建 Power View 工作表开始,然后将数据表中的字段添加到 Power View 以可视化和分析数据。
在开始使用 Power View 进行数据分析之前,请确保 Power View 加载项已启用并在功能区上可用。
单击功能区上的"插入"选项卡。 Power View 应该在功能区的报表组中可见。

启用 Power View 插件
如果在功能区上没有找到 Power View,则需要启用 Power View 加载项。
单击功能区上的"文件"选项卡。
单击"选项"。
在"Excel 选项"对话框中单击加载项。
单击"管理"框中的下拉箭头。
从下拉列表中选择 COM 加载项,然后单击开始。

出现 COM 加载项对话框。 选中 Power View 框并单击确定。

Power View 将在功能区上可见。
创建 Power View 工作表
您可以从数据模型中的数据表创建 Power View。
假设您的工作簿中有以下数据模型。

要创建 Power View 工作表,请执行以下操作 −
- 单击 Excel 窗口中功能区上的"插入"选项卡。
- 单击"报告"组中的"Power View"。
正在打开 Power View 消息框出现,带有水平滚动的绿色状态栏。 这可能需要一些时间。
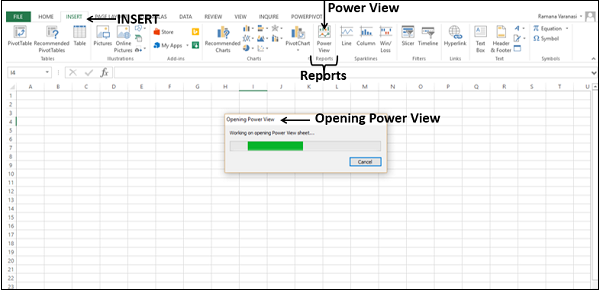
Power View 工作表创建为 Excel 工作簿中的工作表。 它包含一个空的 Power View 区域、过滤器区域和显示数据模型中的表的 Power View 字段列表。 Power View 在 Power View 工作表的功能区上显示为选项卡。

您将在下一章中了解 Power View 工作表的这些不同部分。
创建一个 Power View
在本节中,您将了解如何在 Power View 工作表中创建 Power View。
假设您要显示每个国家/地区获得的奖牌。
从结果表中选择字段 Country 和 Medal。 这两个字段显示在区域中的 FIELDS 下。 Power View 将显示为一个表,其中两个选定字段作为列。

如您所见,Power View 显示了每个国家/地区赢得的奖牌。
- 单击 Power View 工作表的标题。
- 奖牌类型。


