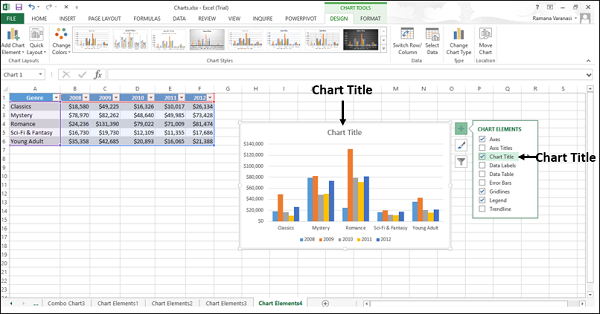Excel 图表 - 创建图表
在本章中,我们将学习创建图表。
使用插入图表创建图表
要使用"插入图表"选项卡创建图表,请按照以下步骤操作。
步骤 1 − 选择数据。
步骤 2 − 单击功能区上的"插入"选项卡。
步骤 3 − 单击功能区上的"插入柱形图"。
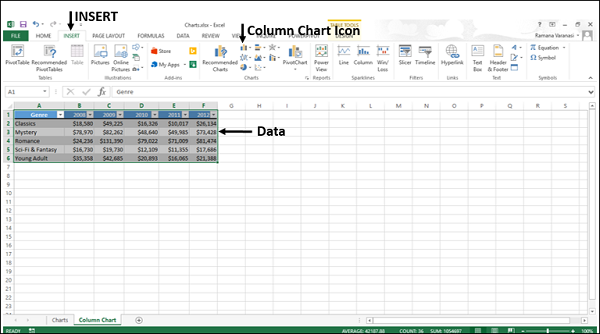
显示 2-D 柱形图、3-D 柱形图选项。 此外,还会显示"更多柱形图..."选项。
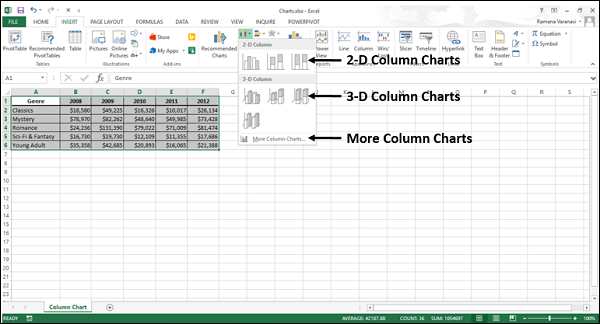
步骤 4 − 浏览柱形图选项以查看预览。
步骤 5 − 点击簇状柱。 该图表将显示在您的工作表中。
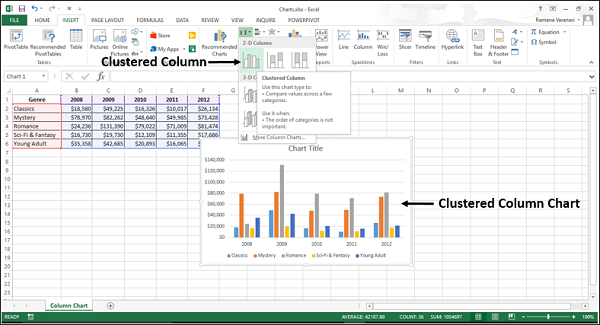
步骤 6 − 通过编辑图表标题为图表指定一个有意义的标题。
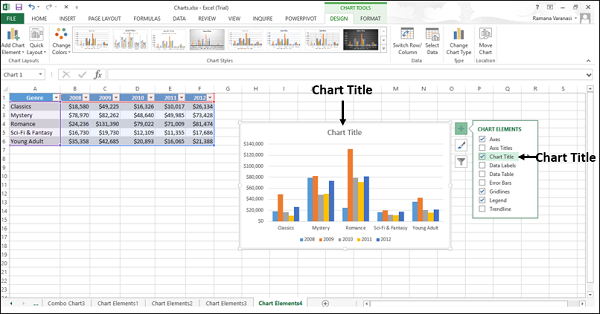
使用推荐图表创建图表
您可以使用推荐图表选项,如果 −
您想快速创建图表。
您不确定适合您的数据的图表类型。
如果您选择的图表类型不适用于您的数据。
要使用推荐图表选项,请按照以下步骤操作 −
步骤 1 − 选择数据。
步骤 2 − 单击功能区上的插入 选项卡。
步骤 3 − 点击推荐图表。
推荐图表标签下将显示一个显示适合您数据的图表的窗口。
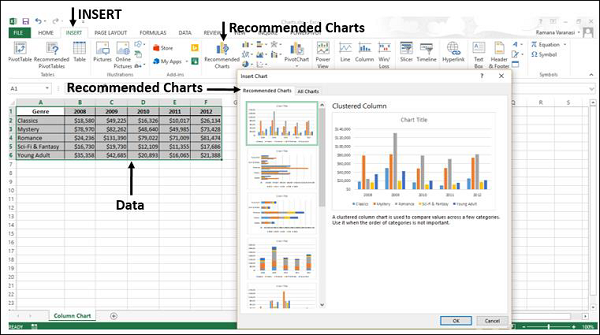
步骤 4 − 浏览推荐图表。
步骤 5 − 单击图表类型可在右侧查看预览。
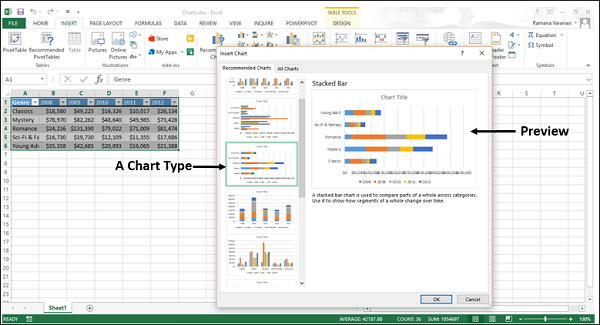
步骤 6 − 选择您喜欢的图表类型。 单击确定。 该图表将显示在您的工作表中。
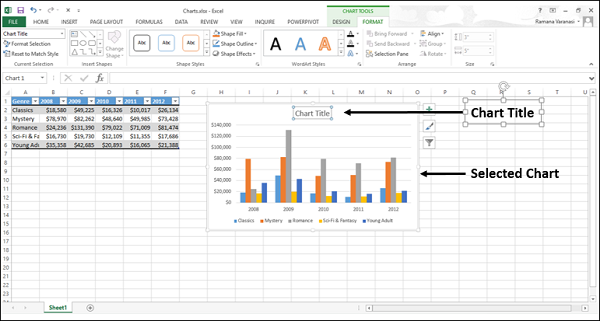
如果您没有看到喜欢的图表,请单击"所有图表"选项卡以查看所有可用的图表类型并选择一个图表。
步骤 7 − 通过编辑图表标题为图表赋予有意义的标题。
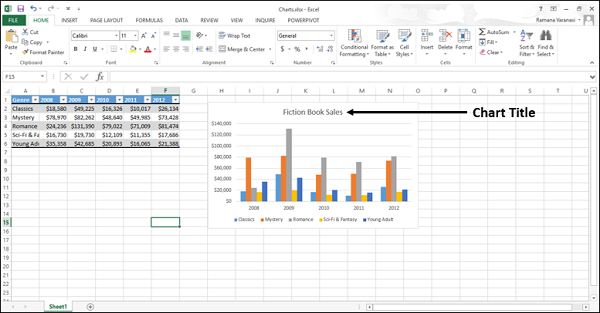
通过快速分析创建图表
按照给出的步骤使用快速分析创建图表。
步骤 1 − 选择数据。
快速分析按钮  出现在所选数据的右下方。
出现在所选数据的右下方。
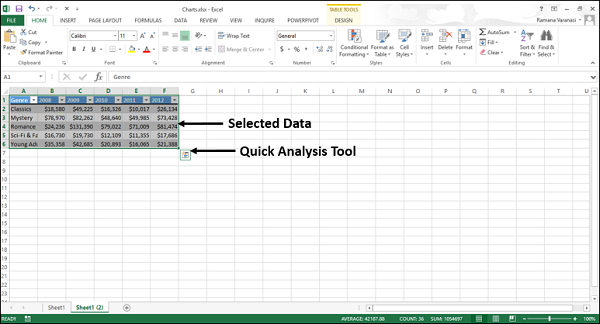
步骤 2 − 单击快速分析  图标。
图标。
出现"快速分析"工具栏,其中包含格式、图表、总计、表格、迷你图选项。
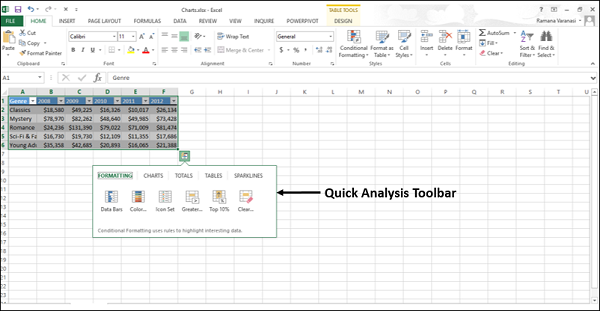
步骤 3 − 单击图表选项。
将显示为您的数据推荐的图表。
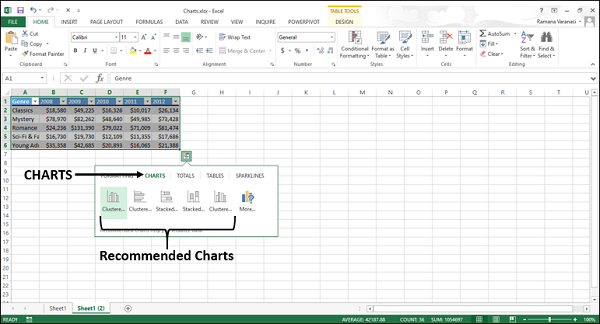
步骤 4 − 将鼠标指向推荐图表。 将显示可用图表的预览。
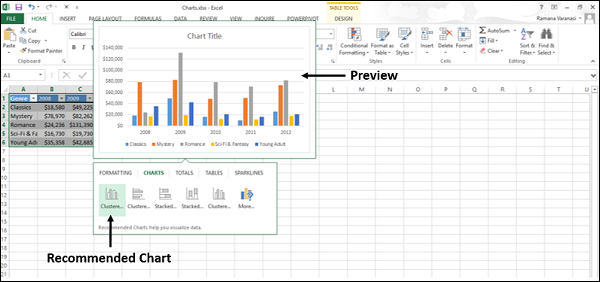
步骤 5 − 点击更多。
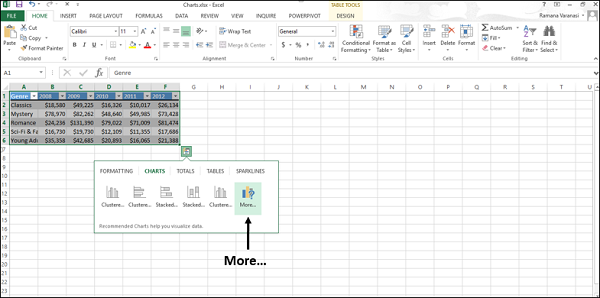
将显示更多推荐图表。
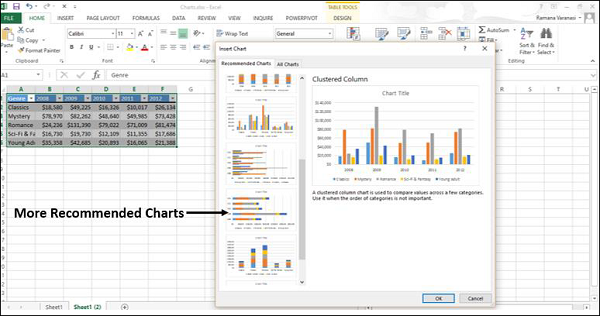
步骤 6 − 选择你喜欢的图表类型,点击确定。 该图表将显示在您的工作表中。
步骤 7 − 通过编辑图表标题为图表赋予有意义的标题。