高级 Excel - 子弹图
子弹图应运而生,以克服仪表图的缺点。 我们可以将它们称为线性表。 子弹图由 Stephen Few 引入。 子弹图用于轻松比较类别并节省空间。 子弹图的格式是灵活的。
什么是子弹图?
根据 Stephen Few 的说法,子弹图支持将一个度量与一个或多个相关度量 (例如,过去某个时间点的目标或相同的度量,例如一年前)进行比较,并将该度量与声明其定性状态(例如,好、满意和差)的定义的定量范围相关联。 它的线性设计不仅占地面积小,而且支持比仪表图表更高效的阅读。
考虑下面给出的例子 −
在子弹图中,您将拥有以下组成部分 −
- 代表定性状态的定性波段 −
| 波段 | 定性值 |
|---|---|
| <30% | Poor |
| 30% - 60% | Fair |
| 60% - 80% | Good |
| > 80% | Excellent |
- 目标价值,比如 80%。
- 实际价值,比如 70%。
使用上述值,子弹图如下所示。
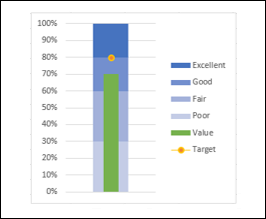
虽然我们在上面的图表中使用了颜色,但为了方便色盲人士,Stephen Few 建议仅使用灰色阴影。
子弹图的优点
子弹图有以下用途和优点 −
子弹图被数据分析师和仪表板供应商广泛使用。
子弹图可用于比较指标的性能。 例如,如果要比较两年的销售额或将总销售额与目标进行比较,则可以使用子弹图。
您可以使用子弹图跟踪低、中和高类别的缺陷数量。
您可以可视化整个财政年度的收入流。
您可以可视化整个财政年度的费用。
您可以追踪利润%。
您可以将客户满意度可视化,也可以用于显示 KPI。
数据准备
按如下所示排列数据。
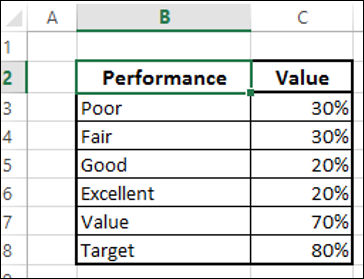
如您所见,定性值在"性能"列中给出。 波段由列"值"表示。
创建子弹图
以下是创建子弹图的步骤 −
步骤 1 − 选择数据并插入堆积柱形图。
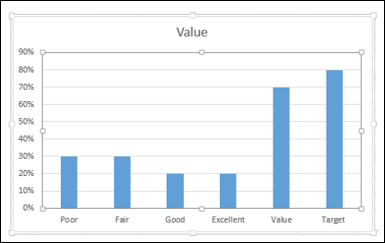
步骤 2 − 单击图表。
步骤 3 − 单击功能区上的"设计"选项卡。
步骤 4 − 单击数据组中的切换行/列按钮。
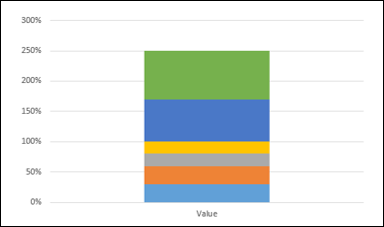
步骤 5 − 更改图表类型。
- 点击更改图表类型。
- 点击组合图标。
- 将目标的图表类型更改为带标记的堆积线。
- 选中复选框 – 目标的次轴,然后单击确定。
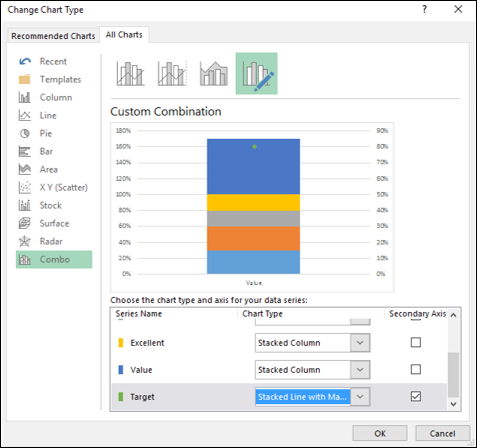
步骤 6 − 如您所见,主要和次要垂直轴具有不同的范围。 如下所示使它们相等。
- 右键单击"主垂直轴"并选择"格式化轴"。
- 单击"轴格式"窗格中的"轴选项"选项卡。
- 在轴选项中的界限下,输入以下内容 −
- 最低值为 0.0
- 最大值为 1.0
- 对次要垂直轴重复上述步骤。
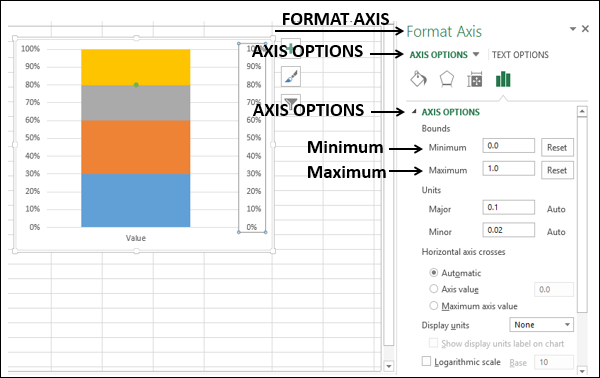
步骤 7 − 取消选择图表元素中的次要垂直轴。
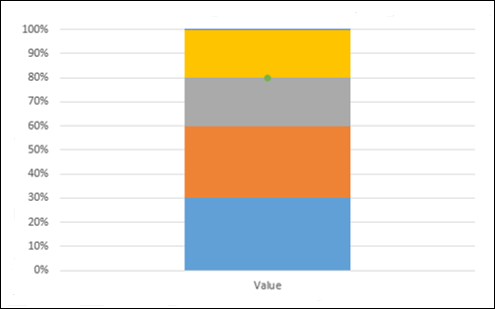
步骤 8 − 设计图表
- 点击图表。
- 单击功能区上的"设计"选项卡。
- 点击更改图表类型。
- 选中值系列的次轴框。
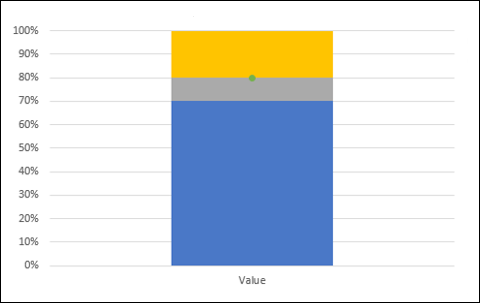
步骤 9 − 右键单击"值"列(上图中的蓝色)。
步骤 10 − 选择格式化数据系列。
步骤 11 − 在格式化数据系列窗格中的系列选项下将间隙宽度更改为 500%。
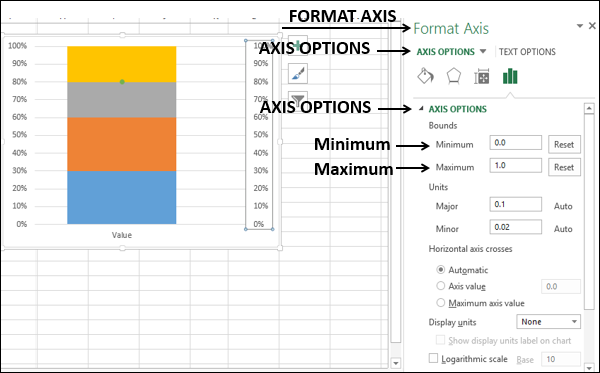
步骤 12 − 取消选择图表元素中的次要垂直轴。
图表将如下所示 −
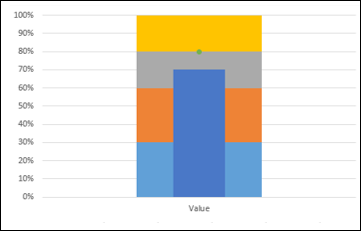
步骤13 − 设计图表如下 −
- 点击图表。
- 点击图表右上角的图表样式。
- 单击"颜色"选项卡。
- 选择颜色 17。
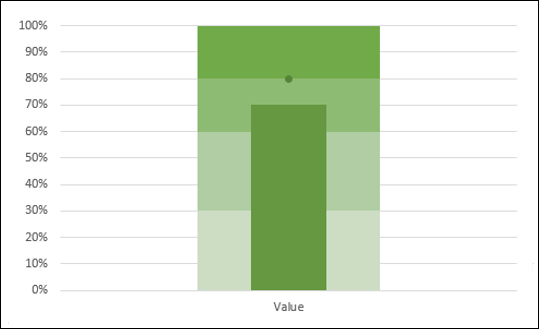
步骤 14 − 对图表进行如下微调。
- 右键点击"值"列。
- 将填充颜色更改为深绿色。
- 单击"目标"。
- 将标记的填充和线条颜色更改为橙色。
- 增加标记的大小。
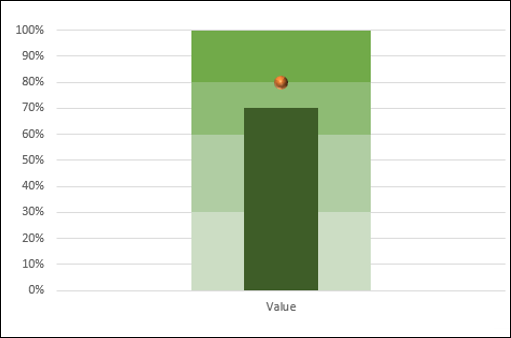
步骤 15 − 微调图表设计。
- 调整图表大小。
- 选择图表元素中的图例。
- 取消选择图表元素中的主要水平轴。
- 取消选择图表元素中的网格线。
- 给出图表标题。
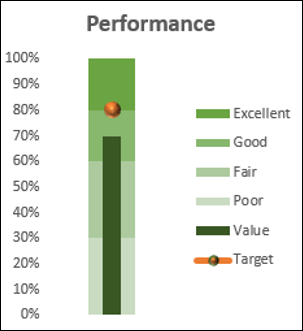
子弹图已准备就绪。
可以将图表的颜色更改为灰色渐变比例,使其对色盲用户友好。
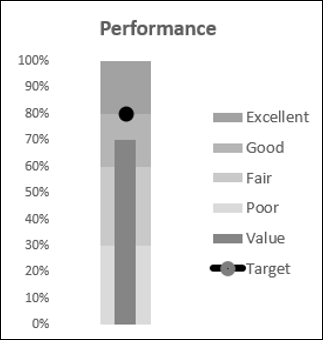
反向上下文中的子弹图
假设您要显示在子弹图中发现的缺陷数。 在这种情况下,更少的缺陷意味着更高的质量。 您可以按如下方式定义缺陷类别 −
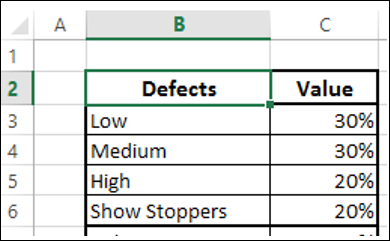
步骤 1 − 然后,您可以定义缺陷数限制,并用值表示发现的缺陷数。 将值和限制添加到上表。
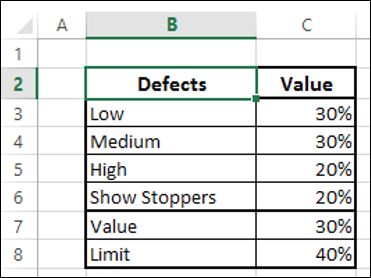
步骤 2 − 选择数据。
步骤 3 − 按照您在上一节中学到的方法创建子弹图。
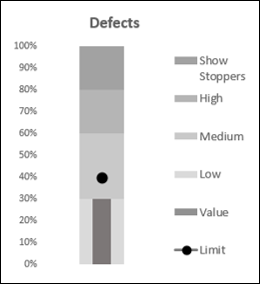
如您所见,范围发生了变化以正确解释上下文。

