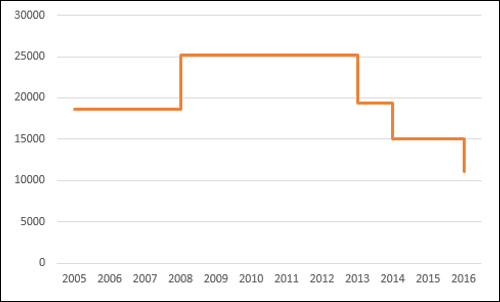高级 Excel - 步骤图
如果您必须显示以不规则间隔变化并在变化之间保持不变的数据,则步骤图很有用。 例如,步骤图可以用来显示商品价格的变化、税率的变化、利率的变化等。
什么是步骤图?
步骤图是不使用最短距离连接两个数据点的折线图。 相反,它使用垂直线和水平线连接系列中的数据点,形成阶梯状的进展。 步骤图的垂直部分表示数据的变化及其幅度。 步骤图的水平部分表示数据的稳定性。
考虑以下数据 −
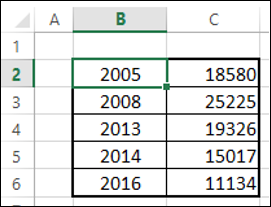
如您所见,数据更改以不规则的时间间隔发生。
步骤图如下所示。
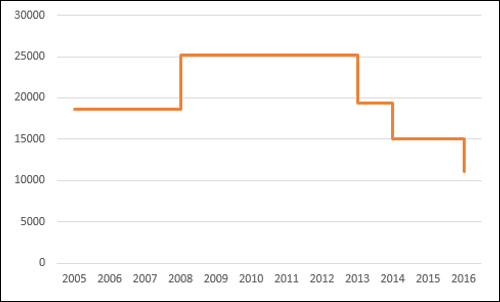
如您所见,数据更改以不规则的时间间隔发生。 当数据保持不变时,它由水平线描绘,直到发生变化。 当发生变化时,其幅度由垂直线表示。
如果您用折线图显示相同的数据,则如下所示。
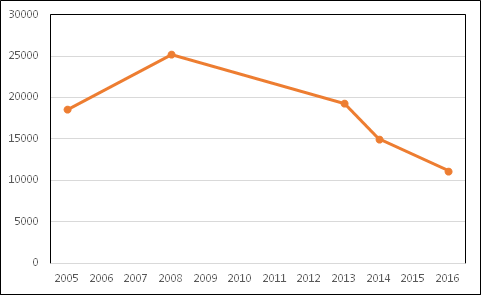
折线图和步骤图的区别
您可以识别相同数据的折线图和步骤图之间的以下差异 −
折线图的重点是数据点的趋势,而不是变化的确切时间。 步骤图显示数据变化的确切时间以及趋势。
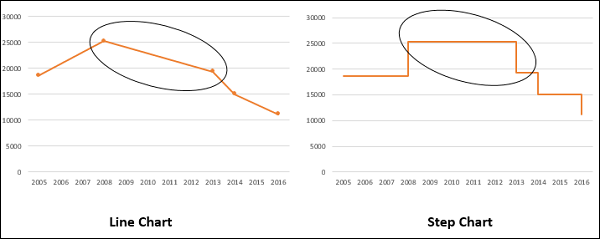
折线图无法描述变化的幅度,但步骤图可以直观地描述变化的幅度。
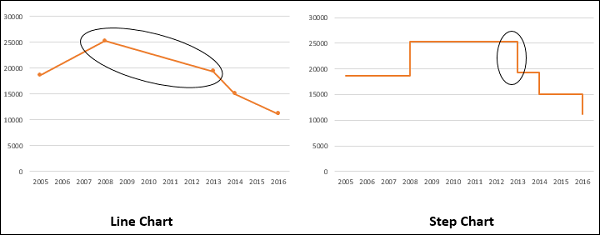
折线图无法显示数据值没有变化的持续时间。 步骤图可以清楚地显示数据值没有变化的持续时间。
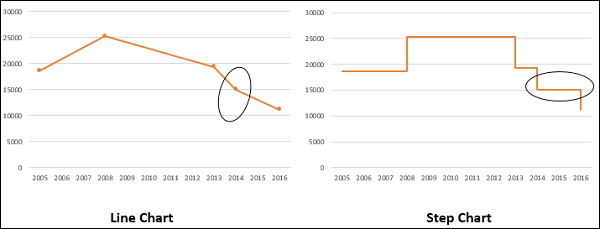
折线图有时在显示两个数据值之间的趋势时可能具有欺骗性。 例如,折线图可以显示两个值之间的变化,但事实并非如此。 另一方面,步骤图可以清楚地显示没有变化时的稳定性。
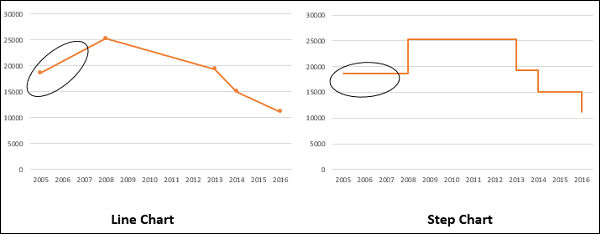
折线图可以显示突然增加/减少,但变化只会出现两次。 步骤图可以仅显示两次发生的变化以及实际发生变化的时间。
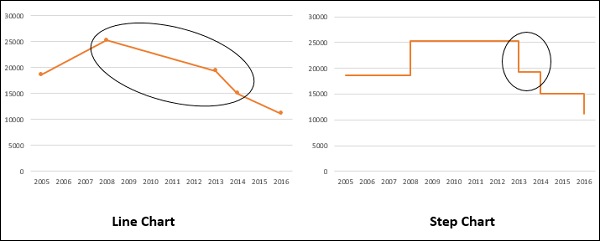
步骤图的优点
步骤图可用于描绘任何类型的数据,这些数据具有不规则时间间隔内数据变化的固有特性。 示例包括以下内容 −
- 利率与时间。
- 税率与收入。
- 根据使用的单位计算电费。
数据准备
考虑以下数据 −
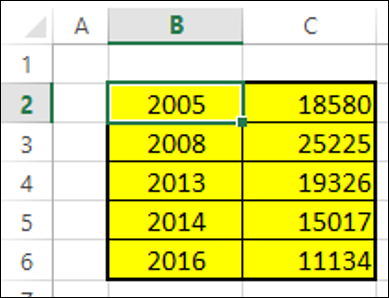
步骤 1 − 选择数据。 将数据复制并粘贴到数据最后一行的下方。
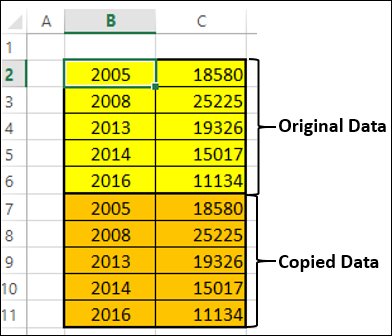
步骤 2 − 将整个数据复制并粘贴到数据的右侧。 数据如下所示。
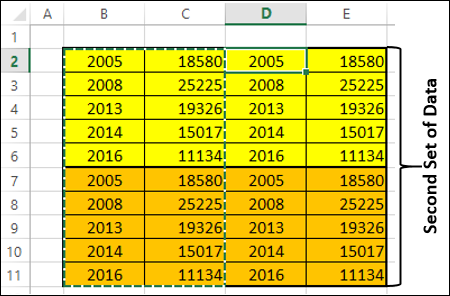
步骤 3 − 删除下面给出的第二组数据表中以红色突出显示的单元格。
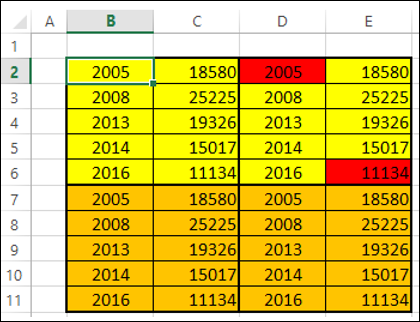
步骤 4 − 删除时向上移动单元格。 第二组数据如下所示。
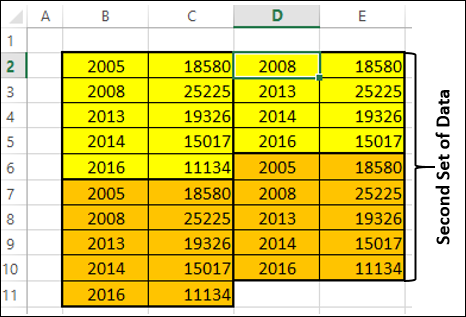
步骤 5 − 复制第二组数据,粘贴到右侧,得到第三组数据。
步骤 6 − 选择第三组数据。 将其从最小值到最大值排序。
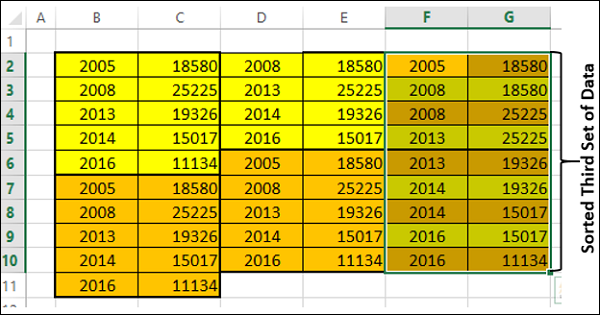
您需要使用经过排序的第三组数据来创建步骤图。
创建步骤图
按照下面给出的步骤创建步骤图 −
步骤 1 − 选择第三组数据,插入折线图。
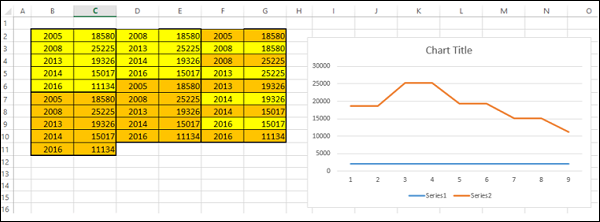
步骤 2 − 格式化图表如下 −
点击图表。
单击功能区上的"设计"选项卡。
单击"数据"组中的"选择数据"。 出现"选择数据源"对话框。
在图例条目(系列)下选择系列 1。
单击删除按钮。
单击"水平(类别)轴标签"下的"编辑"按钮。 单击确定。
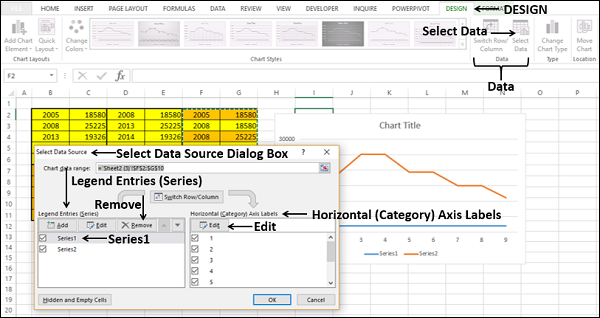
出现轴标签对话框。
步骤 3 − 选择轴标签范围下的单元格 F2:F10,然后单击确定。
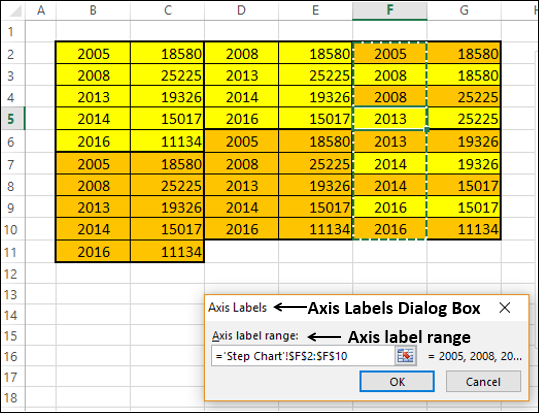
步骤 4 − 在"选择数据源"对话框中单击"确定"。 您的图表将如下所示。
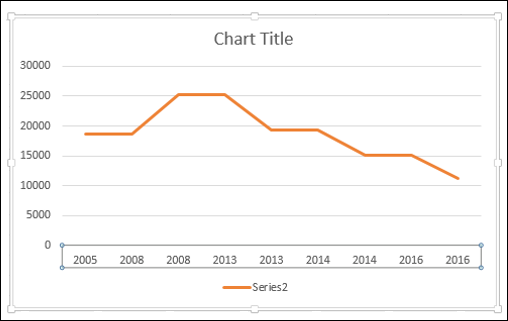
步骤 5 − 如您所见,水平(类别)轴中的某些值(年)缺失。 要插入值,请按照下面给出的步骤操作。
- 右键单击水平轴。
- 选择轴格式。
- 点击轴格式面板中的轴选项。
- 在"轴选项"中的"轴类型"下选择"日期轴"。
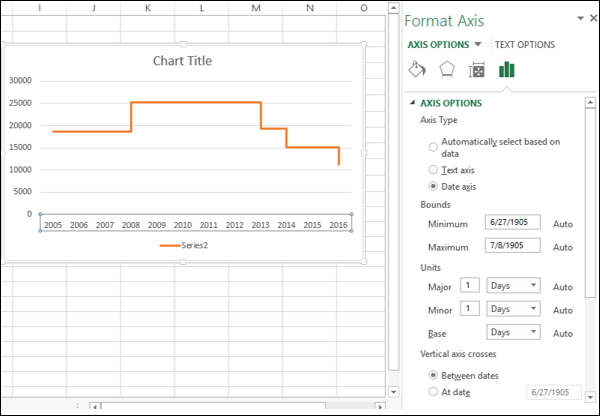
如您所见,水平(类别)轴现在甚至包含类别值中缺失的年份。 此外,在发生变化之前,该线是水平的。 当发生变化时,其幅度由垂直线的高度表示。
步骤 6 − 取消选择图表元素中的图表标题和图例。
您的步骤图已准备就绪。