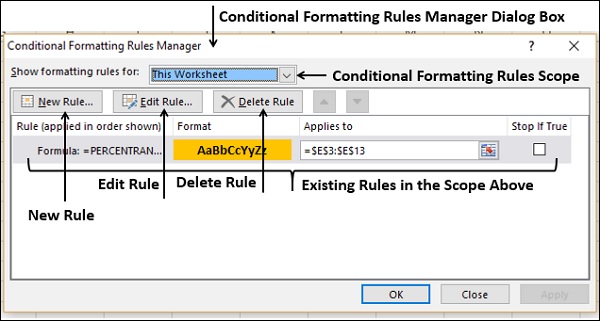Excel 仪表板 - 条件格式
数据可视化的条件格式
如果您选择了 Excel 来创建仪表板,请尝试使用 Excel 表格(如果它们符合目的)。 借助条件格式和迷你图,Excel 表格是您的仪表板的最佳选择。
在 Excel 中,您可以使用条件格式来实现数据可视化。 例如,在包含上一季度区域销售数据的表格中,您可以突出显示前 5% 的值。
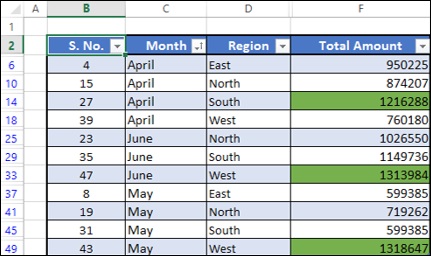
您可以通过指定规则来指定任意数量的格式化条件。 可以从突出显示单元格规则或顶部/底部规则中选择符合您条件的 Excel 内置规则。 还可以定义自己的规则。
您可以选择适合您的数据可视化的格式设置选项 - 数据条、色阶或图标集。
在本章中,您将学习条件格式规则、格式选项和添加/管理规则。
高亮单元格
您可以使用突出显示单元格规则为包含满足以下任何条件的数据的单元格分配格式 −
给定数值范围内的数字:大于、小于、介于和等于。
重复值或唯一值。
考虑以下您要呈现的结果摘要 −
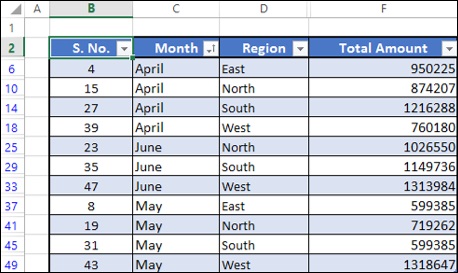
假设您要突出显示大于 1000000 的总金额值。
- 选择列 - 总金额。
- 单击"主页"选项卡下"样式"组中的"条件格式"。
- 单击下拉列表中的"突出显示单元格规则"。
- 在出现的第二个下拉列表中单击"大于"。
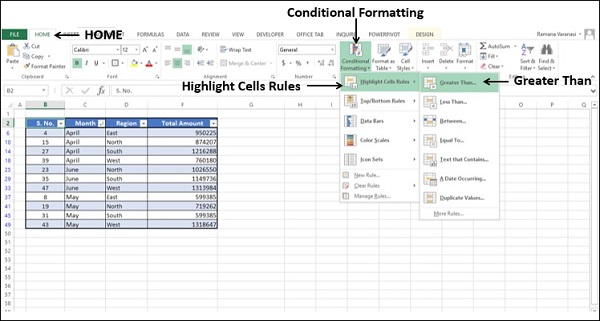
出现大于对话框。
在"格式化大于等于的单元格:"框中,将条件指定为 1000000。
将格式选项选择为绿色填充深绿色文本。
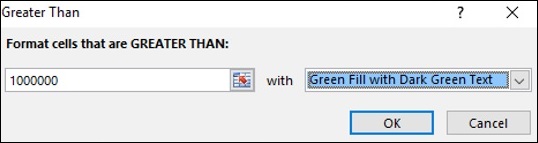
- 单击"确定"按钮。
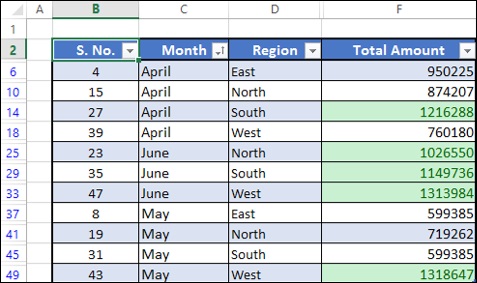
如您所见,满足指定条件的值以指定格式高亮显示。
顶部/底部规则
您可以使用顶部/底部规则为满足以下任何条件的值分配格式 −
前 10 项 − 排名前 N 的单元格,其中 1 <= N <= 1000.
前 10% − 排名前 n% 的单元格,其中 1 <= n <= 100.
后 10 项 − 排在最后 N 个的单元格,其中 1 <= N <= 1000.
后 10% − 排在最后 n% 的单元格,其中 1 <= n <= 100.
高于平均水平 − 所选范围内高于平均值的单元格。
低于平均水平 − 低于选定范围的平均值的单元格。
假设您要突出显示前 5% 中的总金额值。
- 选择列 - 总金额。
- 单击"主页"选项卡下"样式"组中的"条件格式"。
- 单击下拉列表中的"最高/最低规则"。
- 在出现的第二个下拉列表中单击前 10%。
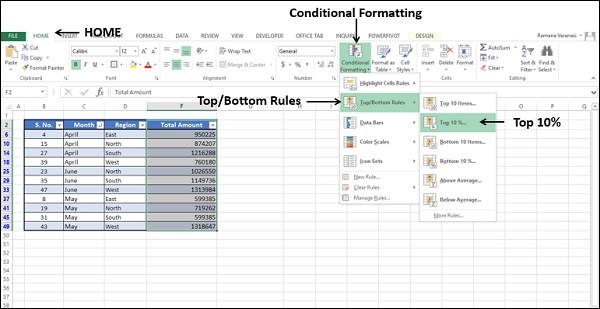
出现前 10% 对话框。
在"格式化单元格排名在前:"框中,将条件指定为 5%。
将格式设置选项选择为绿色填充深绿色文本。
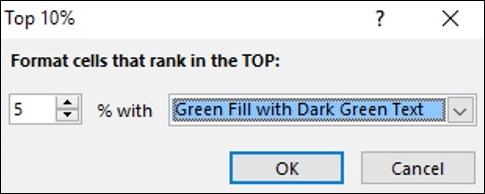
单击"确定"按钮。 前 5% 的值将以指定的格式突出显示。
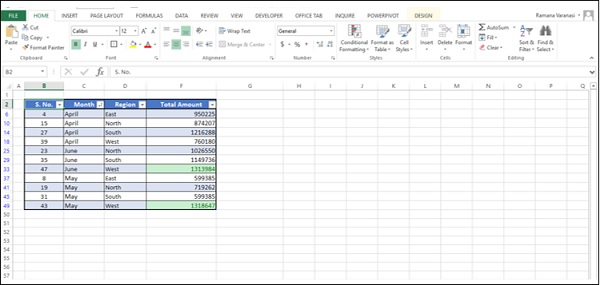
数据条
您可以使用彩色数据条来查看相对于其他值的值。 数据条的长度表示值。 较长的数据条表示较高的值,较短的数据条表示较低的值。 您可以为数据栏使用纯色或渐变色。
选择列 – 总金额。
单击"主页"选项卡下"样式"组中的"条件格式"。
单击下拉列表中的"数据栏"。
在出现的第二个下拉列表中单击"渐变填充"下的蓝色数据栏。
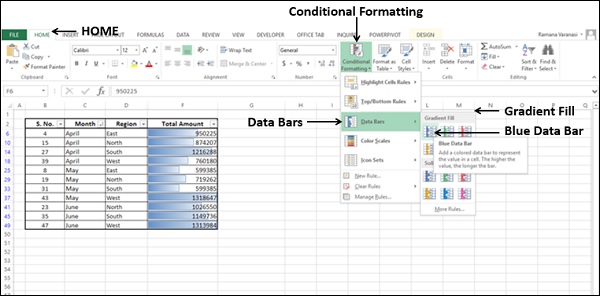
列中的值将以蓝色渐变填充条突出显示小值、中值和大值。
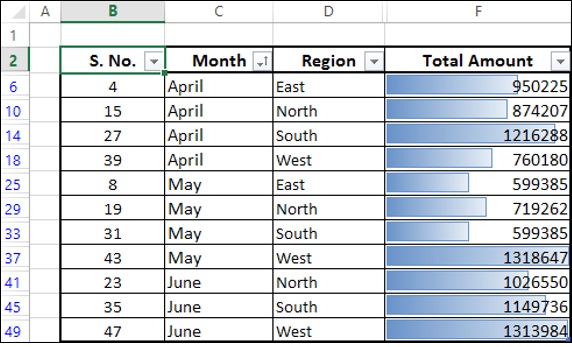
选择列 – 总金额。
单击"主页"选项卡下"样式"组中的"条件格式"。
单击下拉列表中的"数据栏"。
在出现的第二个下拉列表中单击"实心填充"下的"橙色数据栏"。
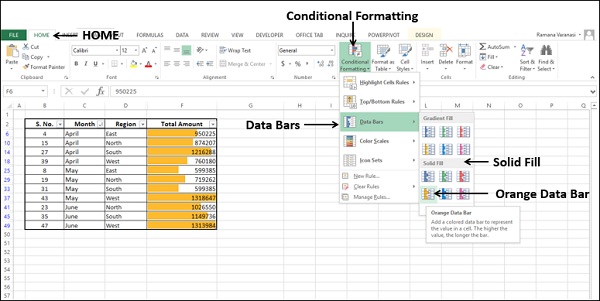
列中的值将突出显示,按数据条高度用橙色条显示小值、中值和大值。
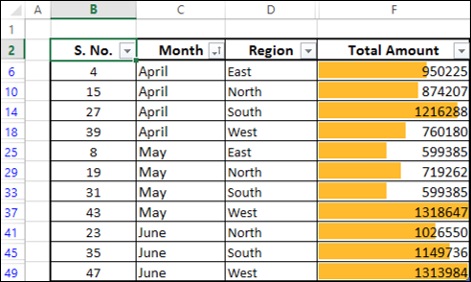
假设您要突出显示与销售目标(例如 800000)相比的销售额。
创建一个值 = [@[Total Amount]]-800000 的列。
选择新列。
单击"主页"选项卡下"样式"组中的"条件格式"。
单击下拉列表中的数据栏。
在出现的第二个下拉列表中单击"渐变填充"下的"绿色数据栏"。
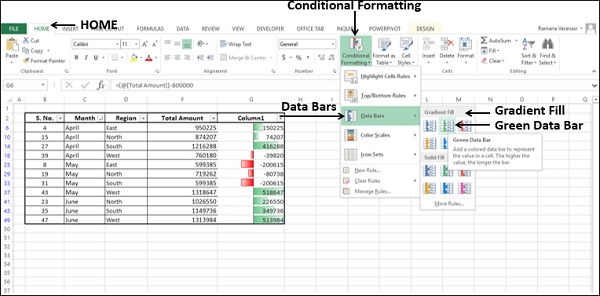
数据条将从每个单元格的中间开始,负值向左延伸,正值向右延伸。
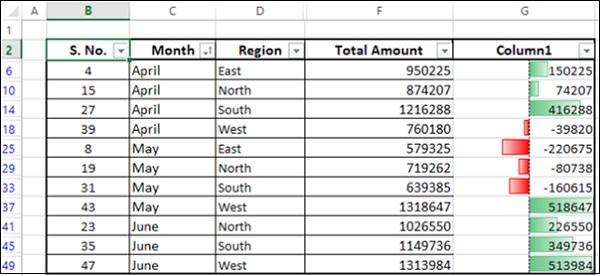
如您所见,向右延伸的条形为绿色,表示正值,向左延伸的条形为红色,表示负值。
色阶
您可以使用色阶来查看单元格中相对于列中其他单元格中的值的值。 颜色表示每个单元格值在该范围内的位置。 您可以使用 3 色标尺或 2 色标尺。
选择列 – 总金额。
单击"主页"选项卡下"样式"组中的"条件格式"。
单击下拉列表中的"色阶"。
在出现的第二个下拉列表中单击"绿-黄-红色标"。
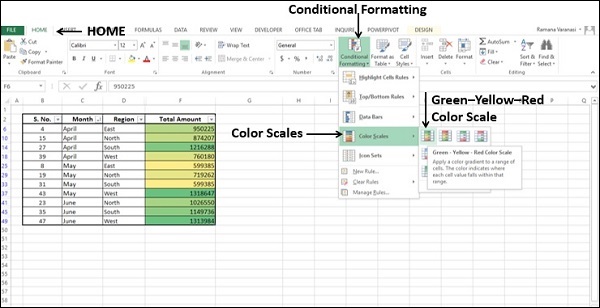
与突出显示单元格规则的情况一样,色阶使用单元格阴影来显示单元格值的差异。 正如您在预览中所观察到的,此数据集的阴影差异并不明显。
- 在第二个下拉列表中单击"更多规则"。
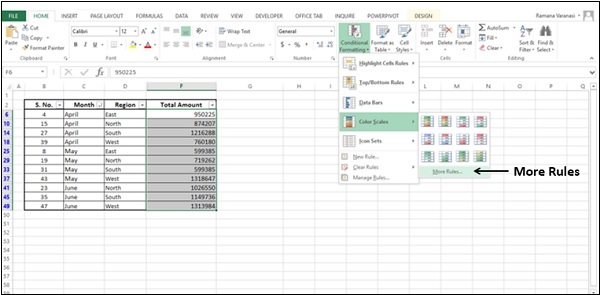
出现新格式规则对话框。
在"选择规则类型"框中单击"根据所有单元格的值设置格式"。
在"编辑规则说明"框中,选择以下选项 −
在"格式样式"框中选择"三色比例"。
在"中点"下,为"值"输入 75。
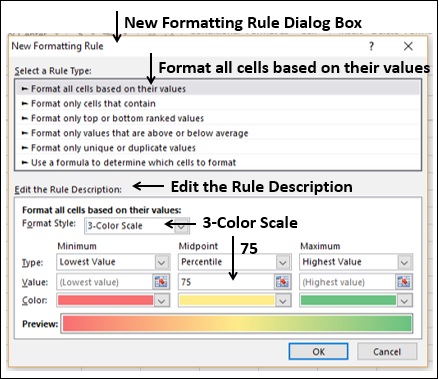
单击"确定"按钮。
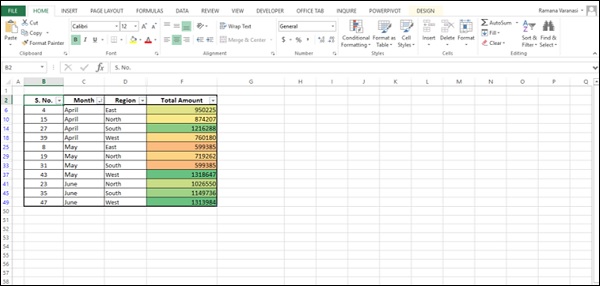
如您所见,使用定义的色标,值以明显的阴影表示数据范围。
图标集
您可以使用图标集来可视化数字差异。 在 Excel 中,您有一系列图标集 −
| 图标集类型 | 图标集 |
|---|---|
| 方向 | 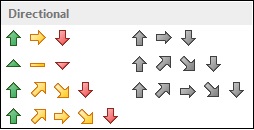 |
| 形状 | 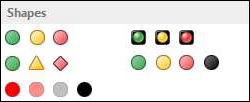 |
| 指标 | 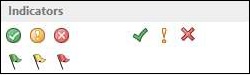 |
| 评级 | 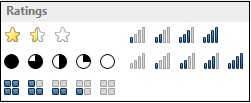 |
如您所见,一个图标集由三到五个符号组成。 您可以定义条件以将图标与单元格范围内的值相关联。 例如。 红色向下箭头代表小数字,绿色向上箭头代表大数字,黄色水平箭头代表中间值。
选择列 – 总金额。
单击"主页"选项卡下"样式"组中的"条件格式"。
单击下拉列表中的"图标集"。
在出现的第二个下拉列表中的"方向"组中单击"3 个箭头(彩色)"。
彩色箭头会根据值显示在所选列中。
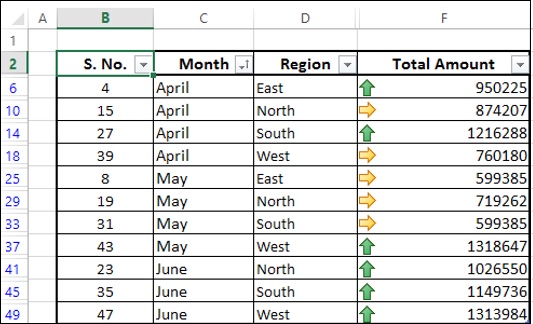
使用自定义规则
您可以定义自己的规则并设置满足特定条件的一系列单元格的格式。
- 选择列 - 总金额。
- 单击"主页"选项卡下"样式"组中的"条件格式"。
- 在下拉列表中单击"新建规则"。
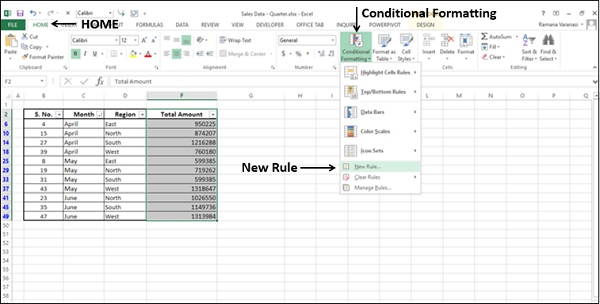
出现新格式规则对话框。
在"选择规则类型"框中单击"使用公式确定要设置格式的单元格"。
在"编辑规则描述"框中,执行以下操作 −
在框中键入公式 - 格式化符合此公式的值。 例如,= PercentRank.INC($E$3:$E$13,E3)>=0.7
单击格式按钮。
选择格式。 例如。 字体 – 粗体和填充 – 橙色。
点击确定。
检查预览。
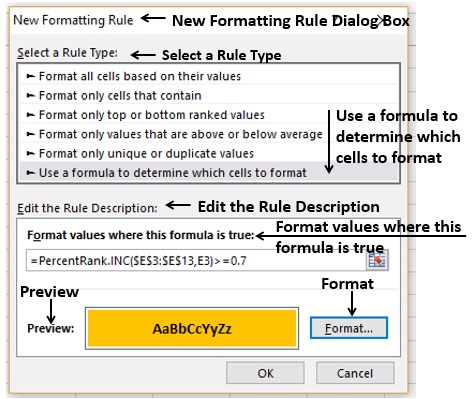
如果预览没问题,点击确定。 数据集中满足公式的值将以您选择的格式突出显示。
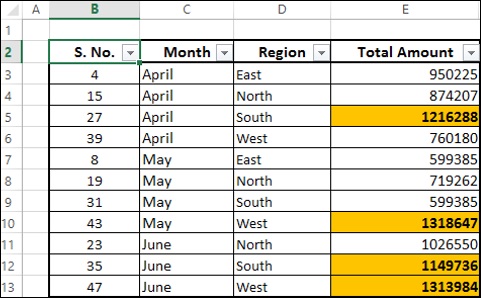
管理条件格式规则
您可以使用"条件格式规则管理器"对话框管理条件格式规则。
在"主页"选项卡下的"样式"组中单击条件格式。 在下拉列表中单击"管理规则"。
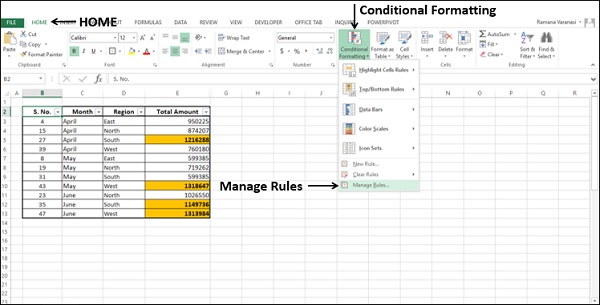
"条件格式规则管理器"对话框出现。 您可以查看所有现有规则。 您可以添加新规则、删除规则和/或编辑规则以对其进行修改。