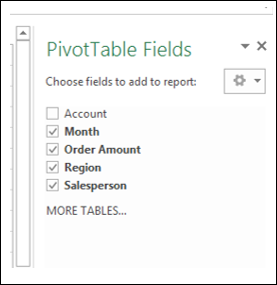Excel 数据透视表 - 字段
数据透视表字段是与数据透视表关联的任务窗格。 数据透视表字段任务窗格由字段和区域组成。 默认情况下,任务窗格显示在窗口的右侧,字段显示在区域上方。
字段代表数据中的列 - 范围或 Excel 表格,并且会有复选框。 所选字段显示在报告中。 区域代表报告的布局和报告中包含的计算。
在任务窗格的底部,您会找到一个选项 – 延迟布局更新,旁边有一个更新按钮。
默认情况下,它未被选中,您在字段选择或布局选项中所做的任何更改都会立即反映在数据透视表中。
如果您选择此项,则在您点击UPDATE 按钮之前不会更新您选择中的更改。
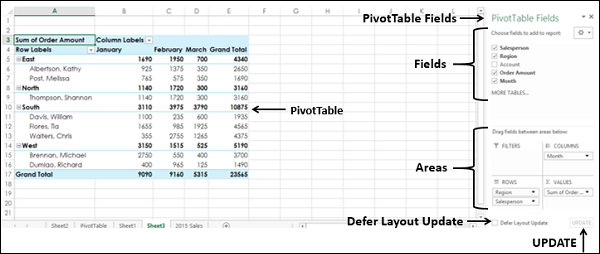
在本章中,您将了解有关字段的详细信息。 在下一章中,您将了解有关区域的详细信息。
数据透视表字段任务窗格
您可以在具有数据透视表的工作表上找到数据透视表字段任务窗格。 要查看数据透视表字段任务窗格,请单击数据透视表。 如果未显示数据透视表字段任务窗格,请检查以下功能区 −
- 单击功能区上"可透视工具"下的"分析"选项卡。
- 检查是否在显示组中选择了字段列表(即突出显示)。
- 如果未选择字段列表,则单击它。
数据透视表字段任务窗格将显示在窗口右侧,标题为 - 数据透视表字段。
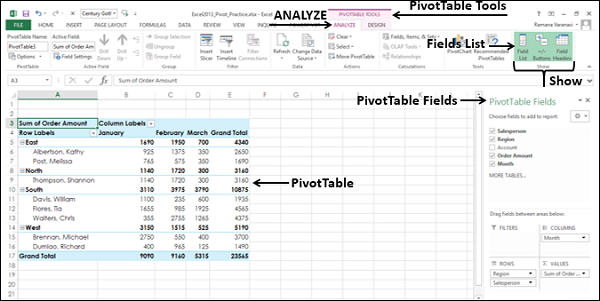
移动数据透视表字段任务窗格
在数据透视表任务窗格的标题数据透视表字段的右侧,您将找到按钮  。 这代表任务窗格选项。 单击按钮
。 这代表任务窗格选项。 单击按钮  。 任务窗格选项 - 移动、大小和关闭出现在下拉列表中。
。 任务窗格选项 - 移动、大小和关闭出现在下拉列表中。
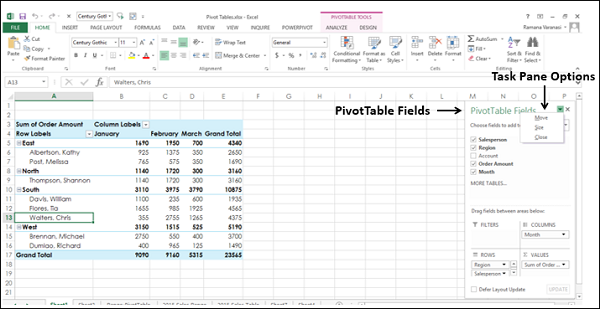
您可以将数据透视表任务窗格移动到窗口中您想要的任何位置,如下所示 −
在下拉列表中单击"移动"。
 按钮出现在任务窗格中。
按钮出现在任务窗格中。单击
 图标并将窗格拖动到要放置它的位置。您可以将任务窗格放置在数据透视表旁边,如下所示。
图标并将窗格拖动到要放置它的位置。您可以将任务窗格放置在数据透视表旁边,如下所示。
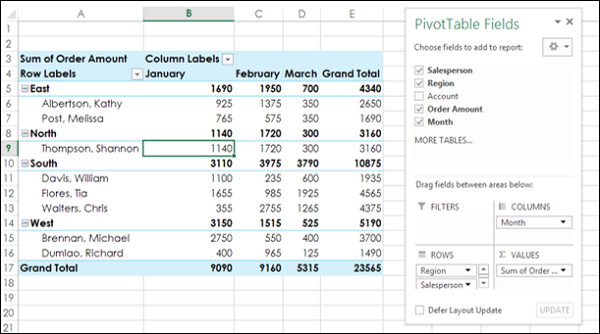
您可以将任务窗格放置在窗口的左侧,如下所示。
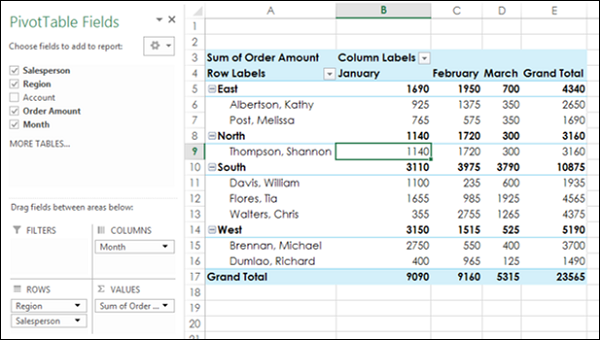
调整数据透视表字段任务窗格的大小
您可以调整数据透视表任务窗格的大小 - 即增加/减少任务窗格的长度和/或宽度,如下所示 −
单击任务窗格选项 −
 即标题右侧的数据透视表字段。
即标题右侧的数据透视表字段。单击下拉列表中的大小。
使用符号⇔增加/减少任务面板的宽度。
使用符号⇕增加/减少任务窗格的宽度。
在 ∑ VALUES 区域,要使订单金额总和完全可见,您可以调整任务窗格的大小,如下所示。
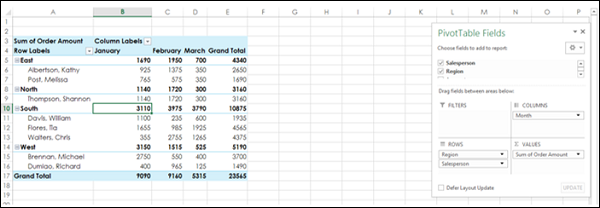
数据透视表字段
数据透视表字段列表包含与您的工作簿关联的所有表格和相应的字段。 通过选择数据透视表字段列表中的字段,您将创建数据透视表。
表格和带有复选框的相应字段反映了您的数据透视表数据。 由于您可以随机选中/取消选中字段,因此您可以快速更改数据透视表,突出显示您要报告或呈现的汇总数据。
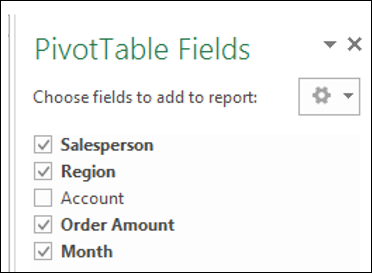
如您所见,如果只有一个表,表名将不会显示在数据透视表字段列表中。 只有字段会显示复选框。
在字段列表上方,您会找到"选择要添加到报告的字段"操作。 在右侧,您会找到按钮 −  代表工具。
代表工具。
- 单击"工具"按钮。
在下拉列表中,您将找到以下 −
字段和区域的五种不同布局选项。
字段列表中字段排序顺序的两个选项 −
从 A 到 Z 排序。
按数据源顺序排序。
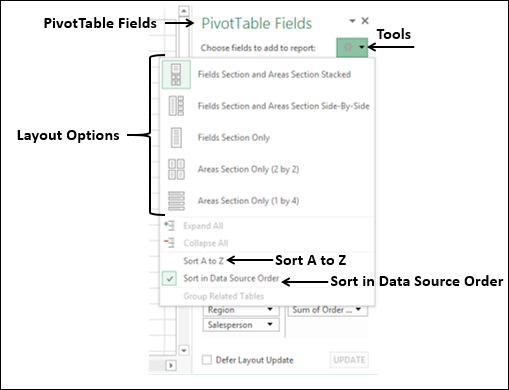
正如您在上面的字段列表中看到的那样,排序顺序是默认的——即数据源顺序。 这意味着,它是数据表中列的显示顺序。
通常,您可以保留默认顺序。 但是,有时您可能会遇到表中的许多字段并且可能不熟悉它们。 在这种情况下,您可以通过单击"工具"下拉列表中的"从 A 到 Z 排序"按字母顺序对字段进行排序。 然后,数据透视表字段列表如下所示 −