Excel 数据透视表 -使用切片器过滤数据
使用一个或多个切片器是一种快速有效的数据过滤方法。 可以为每个要过滤的字段插入切片器。 切片器将有按钮表示它所代表的字段的值。 您可以单击切片器的按钮来选择/取消选择字段中的值。
切片器在数据透视表中保持可见,因此您始终知道哪些字段用于筛选,以及这些字段中的哪些值在筛选后的数据透视表中显示或隐藏。
要了解切片器的用法,请考虑按地区、按月和按销售人员划分的销售数据示例。 假设您有以下包含此数据的数据透视表。
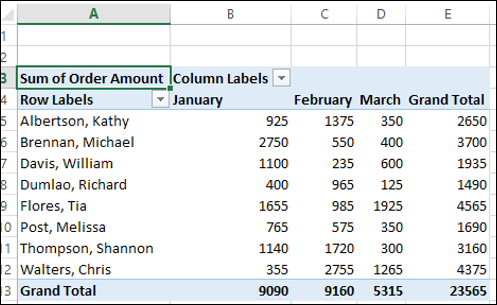
插入切片器
假设您要根据区域和月份字段过滤此数据透视表。
单击功能区上"可透视工具"下的"分析"。
单击过滤器组中的插入切片器。 出现"插入切片器"对话框。 它包含数据表中的所有字段。
选中区域和月份复选框。
单击"确定"。
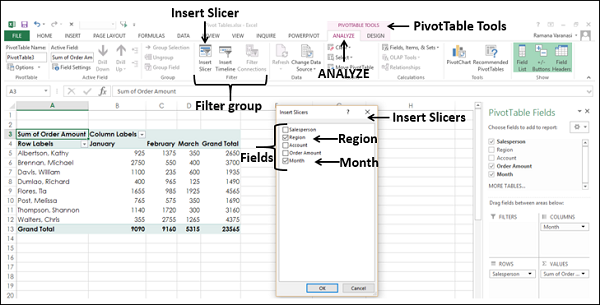
每个选定字段的切片器都会显示默认选定的所有值。 切片器工具出现在功能区上,用于处理切片器设置、外观和感觉。
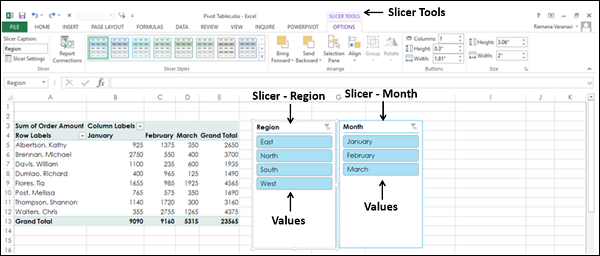
使用切片器过滤
如您所见,每个切片器都具有它所代表的字段的所有值,并且这些值显示为按钮。 默认情况下,一个字段的所有值都被选中,因此所有按钮都突出显示。
假设您只想显示南部和西部地区以及二月和三月的数据透视表。
单击区域切片器中的南部。 只有南部会在切片器 – 区域中突出显示。
按住 Ctrl 键并单击区域切片器中的西部。
在月的切片器中单击二月。
按住 Ctrl 键并在"月"的切片器中单击"三月"。
切片器中的选定项目会突出显示。 将显示包含所选项目汇总值的数据透视表。
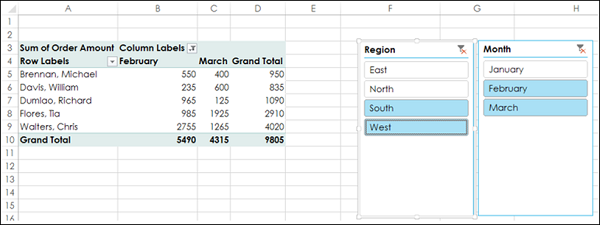
要从过滤器中添加/删除字段的值,请按住 Ctrl 键并单击字段切片器中的那些按钮。
清除切片器中的过滤器
要清除切片器中的过滤器,请单击切片器右上角的  。
。
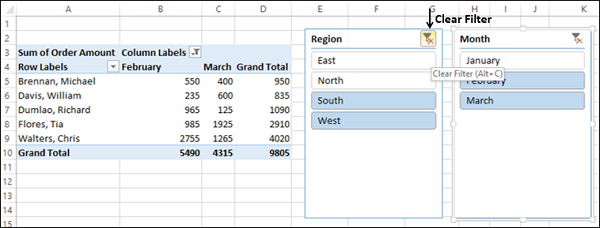
删除切片器
假设您要删除 Region 字段的切片器。
- 右键单击"切片器 - 区域"。
- 点击下拉列表中的删除"地区"。
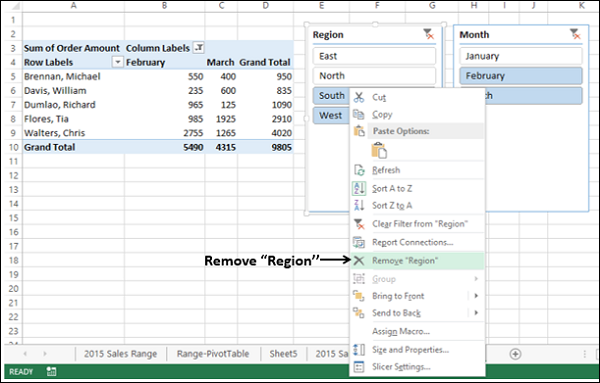
切片工具
插入切片器后,切片器工具会出现在带有"选项"选项卡的功能区上。 要查看切片器工具,请单击切片器。

如您所见,在"切片器工具 - 选项"选项卡下,您有多个选项可以更改切片器的外观,包括 −
- 切片器标题
- 切片器设置
- 报表连接
- 选择窗格
切片器标题
您可以在切片器组中找到切片器标题框。 切片器标题是显示在切片器上的标题。 默认情况下,Slicer Caption 是它所代表的字段的名称。
- 点击区域切片器。
- 单击功能区上的"选项"选项卡。
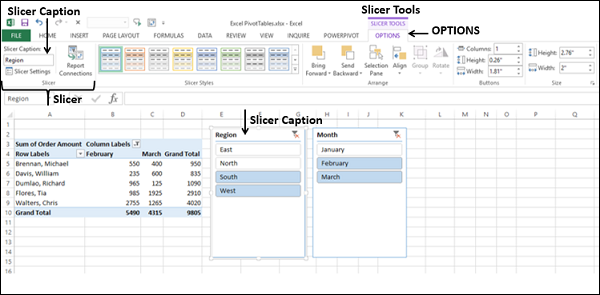
Ribbon 上的Slicer 组,在Slicer Caption 框中,Region 显示为切片器的标题。 它是插入切片器的字段的名称。 您可以按如下方式更改切片器标题 −
单击功能区上切片器组中的切片器标题框。
删除区域。 该框已清除。
在框中键入 Location,然后按 Enter。 切片器标题更改为 Location,同样反映为切片器中的标题。
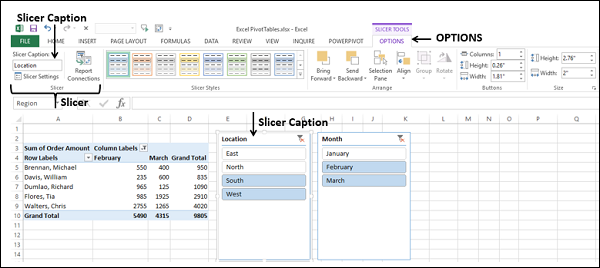
注意 − 您只更改了切片器标题。 切片器代表的字段名称 - Region 保持原样。
切片器设置
您可以使用切片器设置更改切片器的名称、更改切片器标题、选择是否显示切片器标题以及设置项目的排序和过滤选项 −
单击切片器 - Location。
单击功能区上的"选项"选项卡。 您可以在功能区的切片器组中找到切片器设置。 右键单击切片器时,您还可以在下拉列表中找到切片器设置。
点击切片器设置。 出现"切片器设置"对话框。
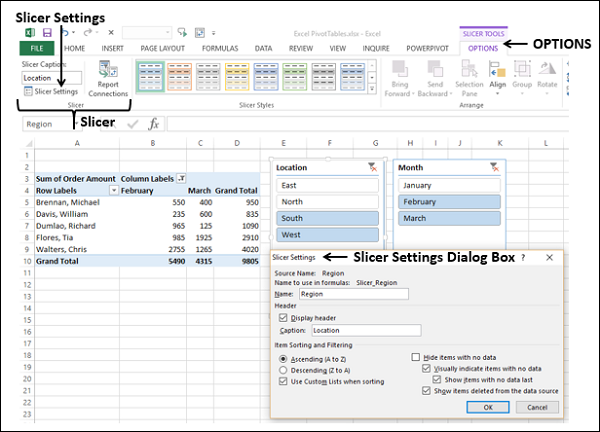
如您所见,切片器的以下内容是固定的 −
- 来源名称。
- 要在公式中使用的名称。
您可以为切片器更改以下内容 −
- 姓名。
- 页眉 – 标题。
- 显示标题。
- 切片器上显示的项目的排序和过滤选项。
报表连接
您可以将不同的数据透视表连接到一个切片器,前提是满足以下条件之一 −
数据透视表是使用相同的数据创建的。
一个数据透视表已被复制并粘贴为一个额外的数据透视表。
在单独的工作表上创建多个数据透视表,并显示报表筛选页面。
考虑以下从相同数据创建的数据透视表 −
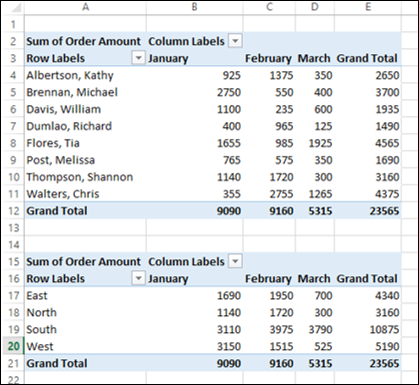
- 将顶部的数据透视表命名为 PivotTable-Top,将底部的数据透视表命名为 PivotTable-Bottom。
- 单击顶部的数据透视表。
- 为字段区域插入切片器。
- 在切片器上选择 East 和 North。
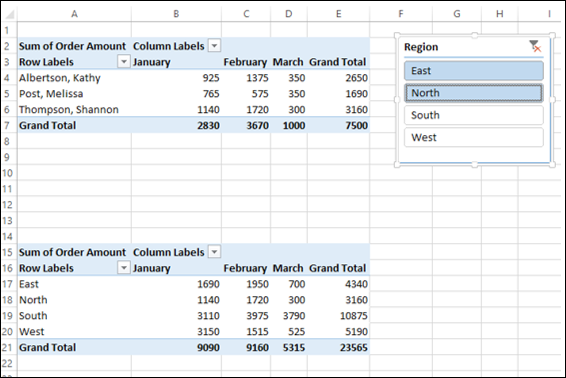
观察筛选仅应用于顶部数据透视表,而不应用于底部数据透视表。 您可以通过将其连接到底部数据透视表来为两个数据透视表使用相同的切片器,如下所示 −
- 单击切片器 - 区域。 切片工具出现在功能区上。
- 单击功能区上的"选项"选项卡。
您将在功能区的切片器组中找到报表连接。 右键单击切片器时,您还可以在下拉列表中找到报告连接。
单击切片器组中的报告连接。
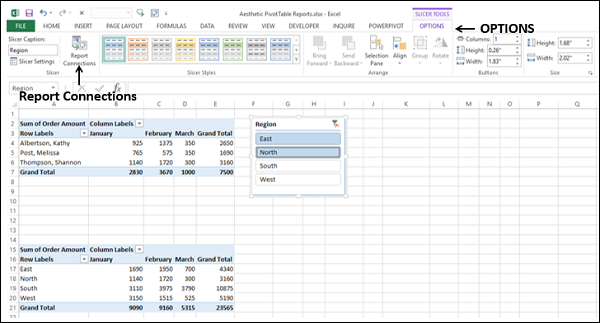
出现报告连接对话框。 PivotTable-Top 框已选中,其他框未选中。 还选中数据透视表底部框,然后单击确定。
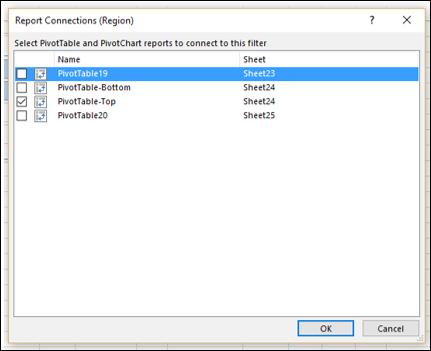
底部的数据透视表将过滤到所选项目 – East 和 North。
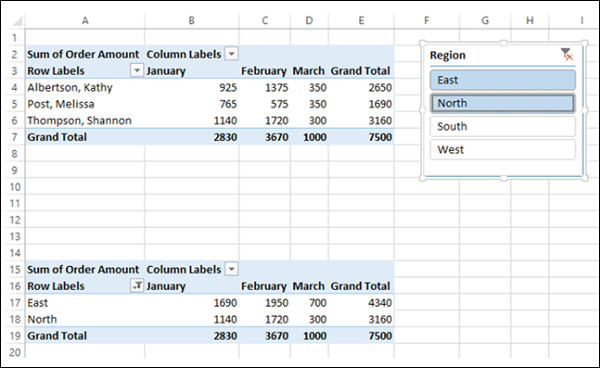
这成为可能,因为两个数据透视表现在都连接到切片器。 如果您在切片器中更改选择,则相同的筛选将出现在两个数据透视表中。
选择窗格
您可以使用"选择窗格"关闭和打开工作表上切片器的显示。
单击切片器 - 位置。
单击功能区上的"选项"选项卡。
单击功能区"排列"组中的"选择窗格"。 选择窗格出现在窗口的右侧。
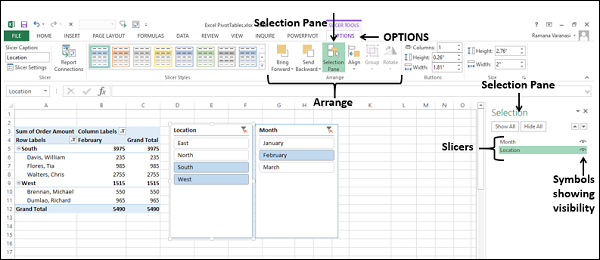
如您所见,所有切片器的名称都列在"选择"窗格中。 在名称的右侧,您可以找到可见性符号 -  ,表示切片器在工作表上可见。
,表示切片器在工作表上可见。
单击月份的  符号。 符号
符号。 符号  变为符号
变为符号  ,表示切片器隐藏(不可见)。
,表示切片器隐藏(不可见)。
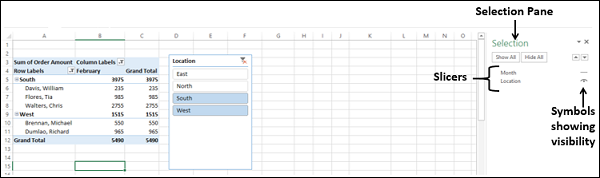
如您所见,切片器 - 月份未显示在工作表上。 但是,请记住您没有删除月份的切片器,只是隐藏了它。
单击月份的
 符号。
符号。符号
 更改为符号
更改为符号  ,表示切片器现在可见。
,表示切片器现在可见。
当您打开/关闭切片器的可见性时,该切片器中用于过滤的项目选择保持不变。 您还可以通过向上/向下拖动切片器来更改"选择"窗格中切片器的顺序。

