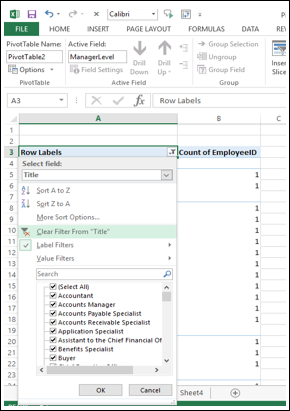Excel 数据透视表 - 过滤数据
您可能需要对数据透视表数据的一个子集进行深入分析。 这可能是因为您拥有大量数据,并且需要关注较小的数据部分,或者无论数据大小如何,都需要关注某些特定数据。 您可以根据一个或多个字段值的子集筛选数据透视表中的数据。 有以下几种方法可以做到这一点 −
- 使用切片器过滤。
- 使用报告过滤器进行过滤。
- 手动过滤数据。
- 使用标签过滤器进行过滤。
- 使用值过滤器进行过滤。
- 使用日期过滤器进行过滤。
- 使用前 10 个过滤器进行过滤。
- 使用时间线过滤。
您将在下一章中学习使用切片器过滤数据。 您将通过本章了解上述其他方法的过滤。
考虑以下数据透视表,其中您有区域、销售人员和月份的汇总销售数据。
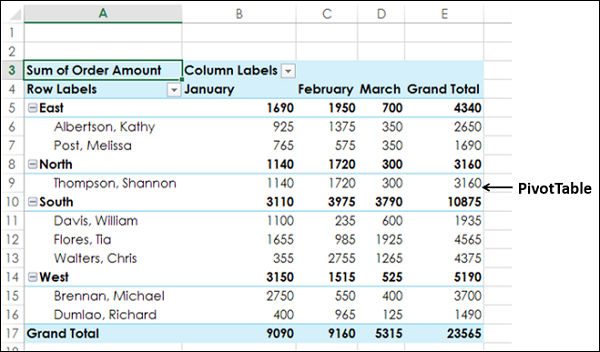
报告过滤器
您可以为其中一个字段分配过滤器,以便您可以根据该字段的值动态更改数据透视表。
将区域从行拖到数据透视表区域中的过滤器。
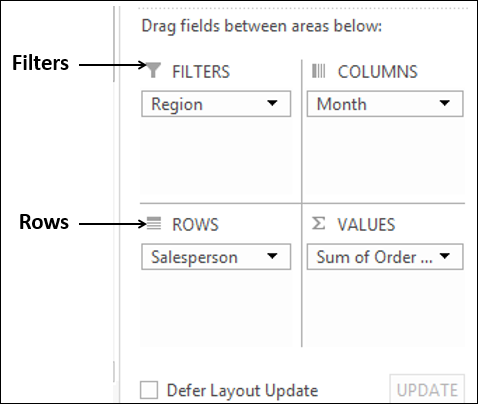
标签为 Region 的筛选器显示在数据透视表上方(如果您的数据透视表上方没有空行,数据透视表将被下推以为筛选器腾出空间)。
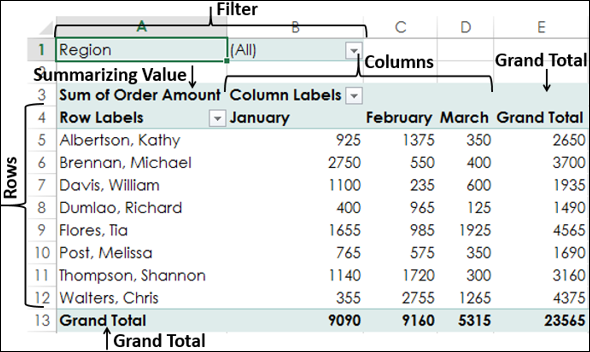
你会发现
销售人员值显示在行中。
月份值显示在列中。
Region Filter 显示在顶部,默认选择 ALL。
汇总值是订单金额之和。
销售人员的订单金额总和显示在总计列中。
总计行显示按月的订单金额总和。
单击过滤区域右侧框中的箭头。
出现一个下拉列表,其中包含区域字段的值。 选中选择多个项目框。
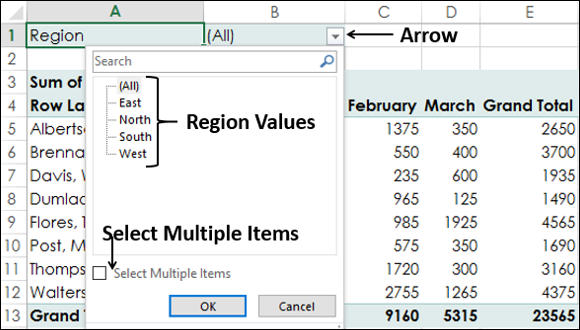
默认情况下,所有复选框都处于选中状态。 取消选中该框(全部)。 所有复选框都将取消选中。
然后选中复选框 - 南和西,然后单击确定。
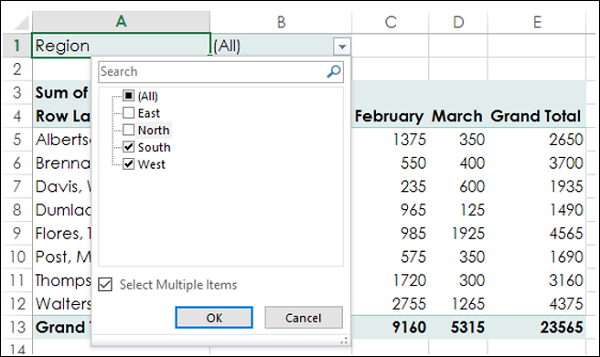
只会汇总与南部和西部地区有关的数据。
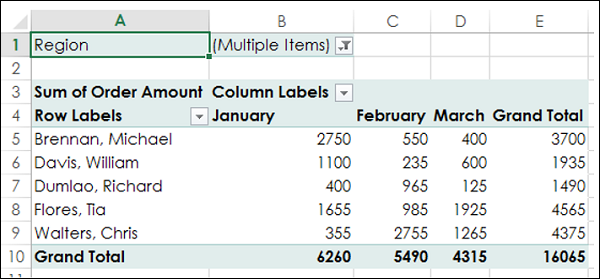
在筛选区域旁边的单元格中显示 - (多项),表示您选择了多个项目。 然而,从显示的报告中不知道有多少项目和/或哪些项目。 在这种情况下,使用切片器是过滤的更好选择。
手动过滤
您还可以通过手动选择字段值来过滤数据透视表。 您可以通过单击"行标签"或"列标签"单元格中的箭头  来执行此操作。
来执行此操作。
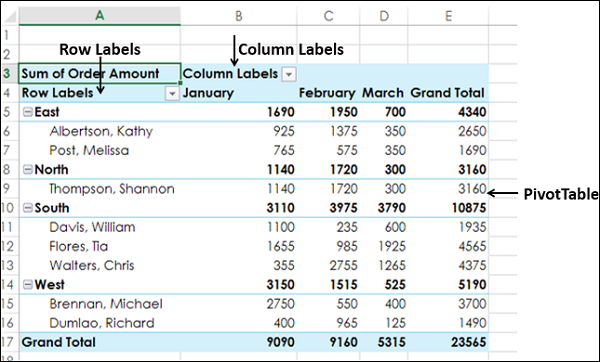
假设您只想分析二月份的数据。 您需要按字段 Month 过滤值。 如您所见,月份是列标签的一部分。
单击"列标签"单元格中的箭头  。
。
如您所见,下拉列表中有一个搜索框,在框下方有所选字段值的列表,即月份。 所有值的框都被选中,表明该字段的所有值都被选中。
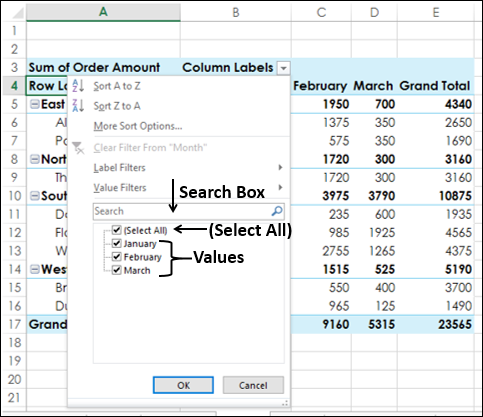
取消选中值列表顶部的(全选)框。
选中要在数据透视表中显示的值的复选框,在本例中为二月,然后单击"确定"。
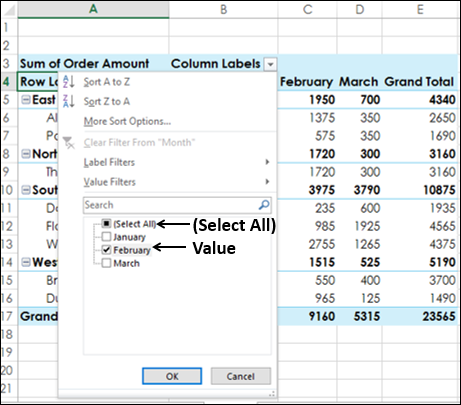
数据透视表仅显示与所选月份字段值 – 二月相关的那些值。 您可以观察到过滤箭头变为图标  ,表示已应用过滤器。 将光标放在
,表示已应用过滤器。 将光标放在  图标上。
图标上。
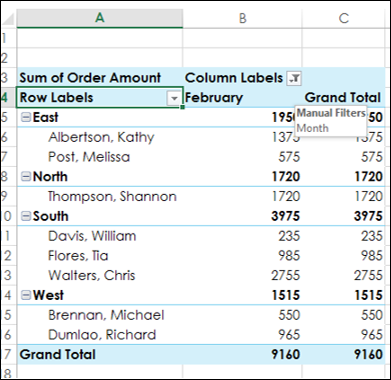
您可以观察到指示手动过滤器应用于字段 - 月份的显示。
如果要更改过滤器选择值,请执行以下操作 −
单击
 图标。
图标。选中/取消选中值的框。
如果字段的所有值在列表中都不可见,请拖动下拉菜单右下角的手柄以将其放大。 或者,如果您知道该值,请在搜索框中键入它。
假设您要对上面过滤的数据透视表应用另一个过滤器。 例如,您想要显示 Walters, Chris 在 2 月份的数据。 您需要通过为销售人员字段添加另一个过滤器来优化您的过滤。 如您所见,销售人员是行标签的一部分。
单击"行标签"单元格中的箭头
 。
。
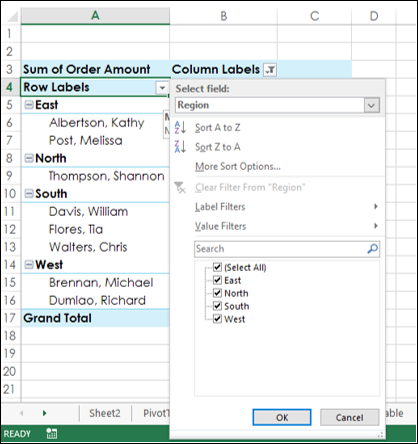
显示字段 – Region 的值列表。 这是因为,Region 在嵌套顺序中处于 Salesperson 的外层。 还有一个附加选项 - 选择字段。 单击"选择字段"框。
从下拉列表中单击销售人员。 该字段的值列表 - 将显示销售人员。
取消选中(全选)并选中 Walters, Chris。
单击"确定"。
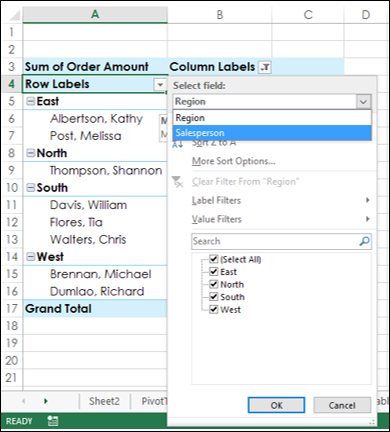
数据透视表仅显示与所选月份字段值 – 二月和销售员字段值 – Walters, Chris 相关的值。
行标签的过滤箭头也变为图标  ,表示已应用过滤器。 将光标放在行标签或列标签上的
,表示已应用过滤器。 将光标放在行标签或列标签上的  图标上。
图标上。
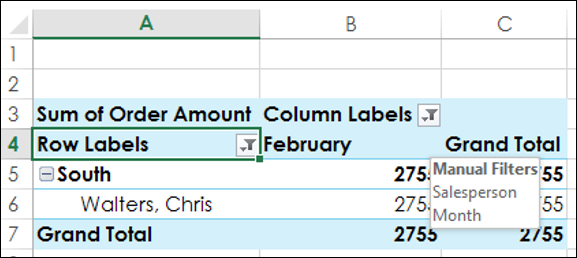
将显示一个文本框,指示手动过滤器应用于字段 – 月份和销售员。
因此,您可以根据任意数量的字段和任意数量的值手动过滤数据透视表。
按文本过滤
如果您有包含文本的字段,则可以按文本过滤数据透视表,前提是相应的字段标签是基于文本的。 例如,请考虑以下员工数据。
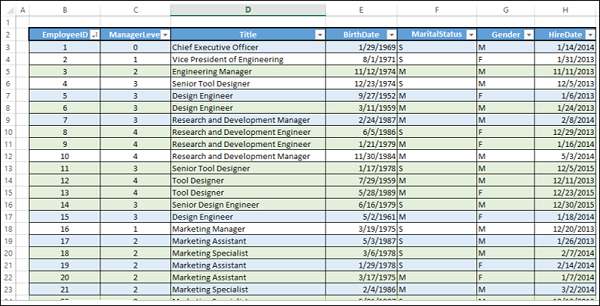
数据包含员工的详细信息——EmployeeID、Title、BirthDate、MaritalStatus、Gender 和 HireDate。 此外,数据还包含员工的经理级别(级别 0 – 4)。
假设您必须对按职位向给定员工报告的员工人数进行一些分析。 您可以创建一个数据透视表,如下所示。
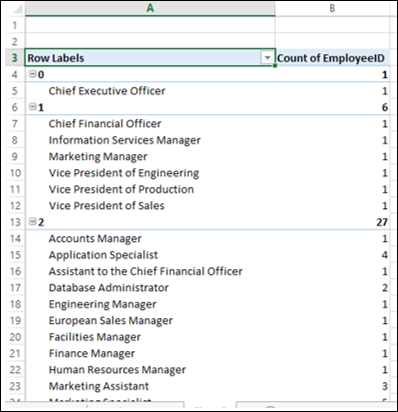
您可能想知道有多少头衔中带有"经理"的员工是他们的下属。 由于标签标题是基于文本的,您可以在标题字段上应用标签过滤器,如下所示 −
单击"行标签"单元格中的箭头
 。
。从下拉列表的"选择字段"框中选择"标题"。
点击标签过滤器。
在第二个下拉列表中单击"包含"。
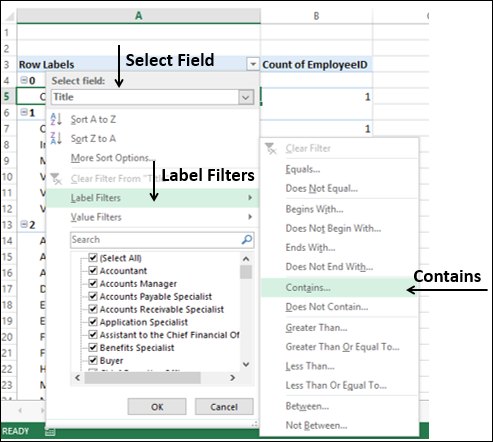
出现标签过滤器(标题)对话框。 在包含旁边的框中键入管理器。 单击"确定"。
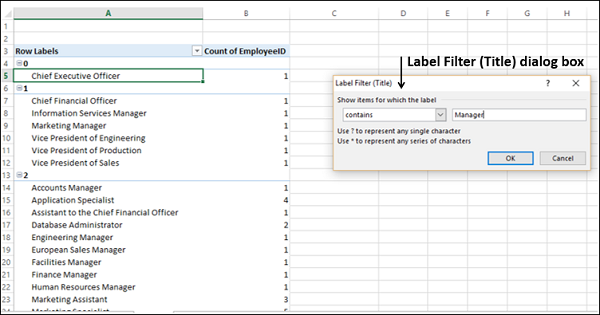
数据透视表将过滤为包含"经理"的标题值。
单击
 图标。
图标。
可以看到 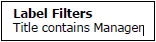 显示如下 −
显示如下 −
- 标签过滤器应用于字段 - 标题,以及
- 应用的标签过滤器是什么。
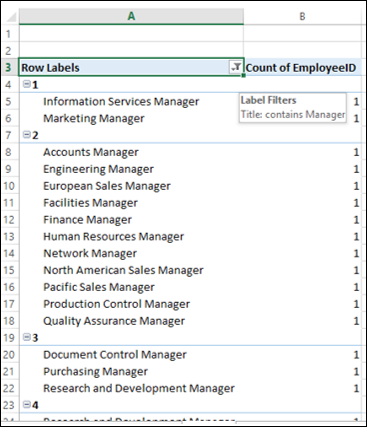
按数值筛选
您可能想知道下属超过 25 名员工的职位。 为此,您可以在标题字段上应用值过滤器,如下所示 −
单击"行标签"单元格中的箭头
 。
。在下拉列表的"选择字段"框中选择标题。
单击值过滤器。
从第二个下拉列表中选择大于或等于。
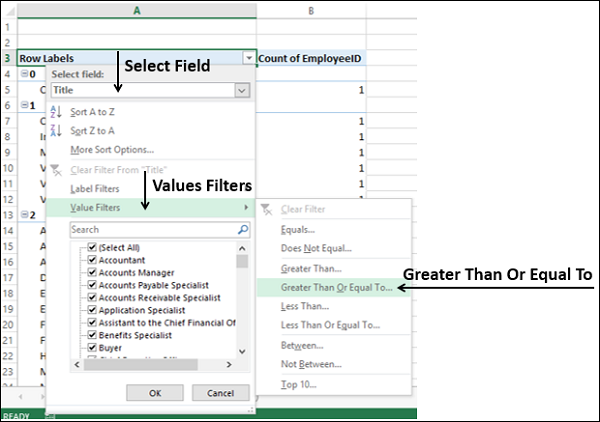
出现"值过滤器(标题)"对话框。 在右侧框中键入 25。
数据透视表将被过滤以显示超过 25 名被他们管理的员工。
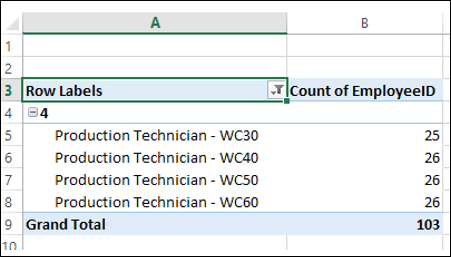
按日期过滤
您可能想要显示在 2015-15 财年雇用的所有员工的数据。 您可以使用数据过滤器,如下所示 −
在数据透视表中包含 HireDate 字段。 现在,您不需要经理数据,因此从数据透视表中删除 ManagerLevel 字段。
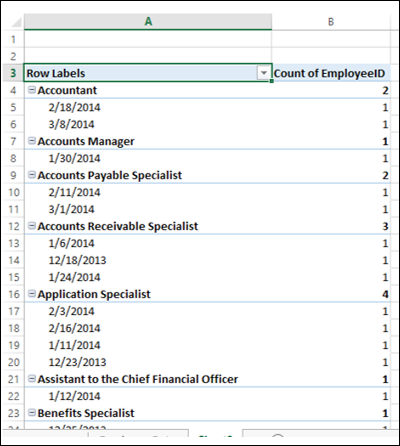
既然您在数据透视表中有了一个日期字段,您就可以使用日期过滤器了。
单击行标签单元格中的箭头
 。
。在下拉列表的"选择字段"框中选择"雇用日期"。
点击日期过滤器。
从第二个下拉列表中选择之间。
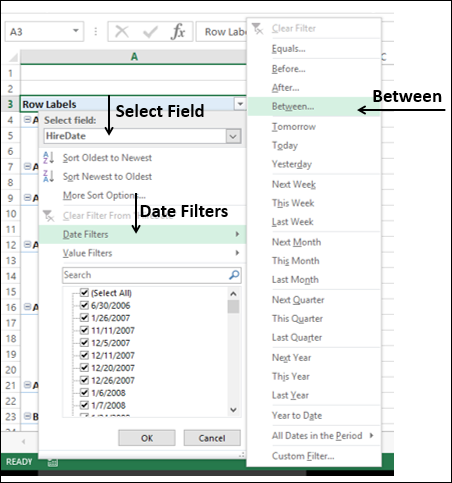
出现日期过滤器 (HireDate) 对话框。 在两个日期框中键入 4/1/2014 和 3/31/2015。 单击"确定"。
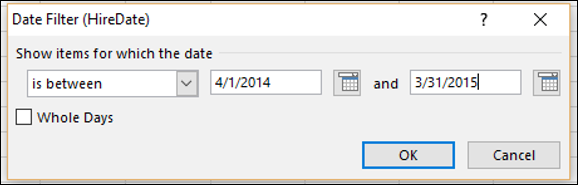
数据透视表将被过滤以仅显示 HireDate 在 2014 年 4 月 1 日和 2015 年 3 月 31 日st 之间的数据。
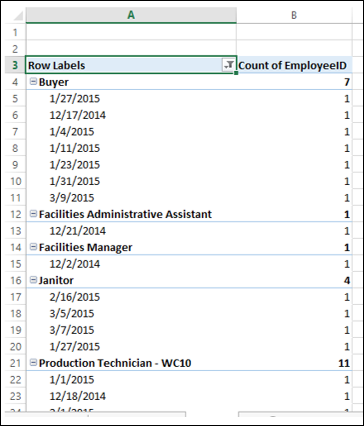
您可以按如下方式将日期分组为季度 −
右键单击任何日期。 出现分组对话框。
在开始于框中键入 4/1/2014。 选中复选框。
在结束于框中键入 3/31/2015。 选中复选框。
单击依据下框中的季度。
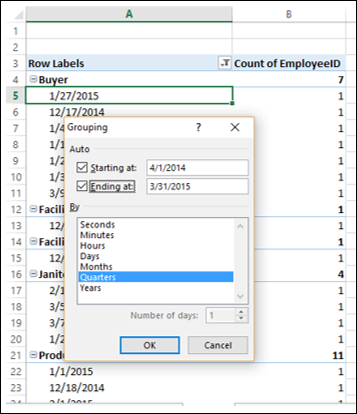
日期将在数据透视表中按季度分组。 您可以通过将字段 HireDate 从 ROWS 区域拖到 COLUMNS 区域来使表看起来紧凑。
您将能够了解本财年按季度雇佣了多少员工。
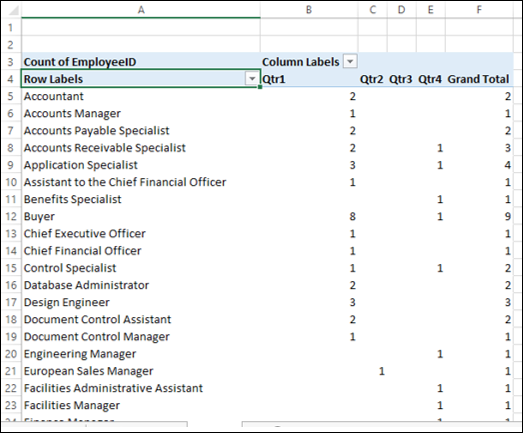
使用前 10 个过滤器进行过滤
您可以使用前 10 个过滤器来显示数据透视表中字段的前几个或后几个值。
单击"行标签"单元格中的箭头
 。
。点击值过滤器。
在第二个下拉列表中单击前 10 个。
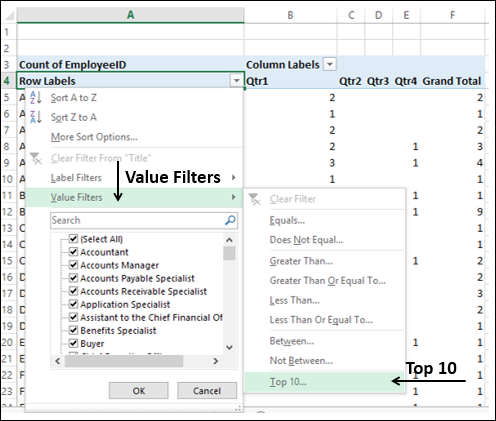
前 10 个过滤器(标题)对话框出现。
在第一个框中,点击顶部(您也可以选择底部)。
在第二个框中,输入一个数字,例如 7。
在第三个框中,您可以通过三个选项进行筛选。
单击项目以按项目数过滤。
单击"百分比"以按百分比过滤。
单击"总和"以按总和进行筛选。
当您有 EmployeeID 的数量时,单击 Items。
在第四个框中,单击"雇员 ID 计数"字段。
点击确定。
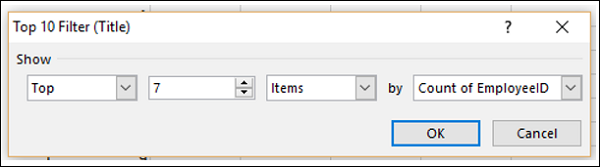
EmployeeID 计数的前七个值将显示在数据透视表中。
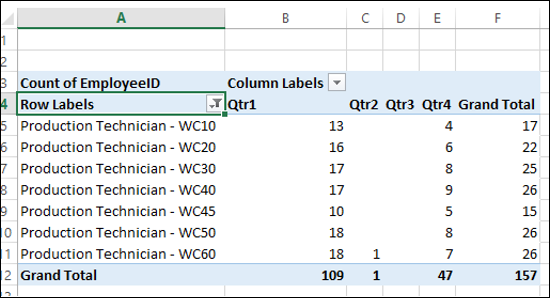
如您所见,本财年招聘人数最多的是生产技术人员,其中大部分是在第一季度。
使用时间线过滤
如果您的数据透视表有日期字段,您可以使用时间轴过滤数据透视表。
从您之前使用的员工数据创建一个数据透视表,并将数据添加到"创建数据透视表"对话框中的数据模型。
将字段Title拖到ROWS区域。
将字段 EmployeeID 拖到 ∑ VALUES 区域并选择 Count 进行计算。
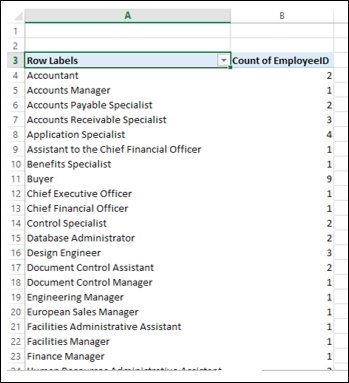
单击数据透视表。
单击"插入"选项卡。
单击过滤器组中的时间轴。 出现"插入时间线"对话框。
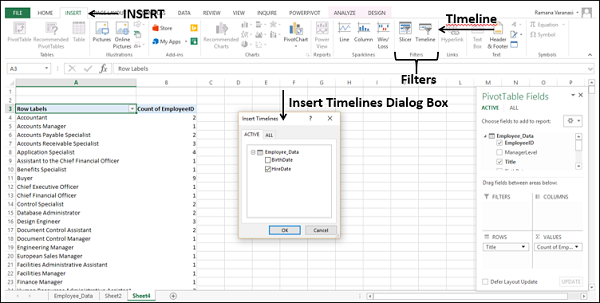
- 选中"雇用日期"框。
- 点击确定。 时间轴出现在工作表中。
- 时间轴工具显示在功能区上。
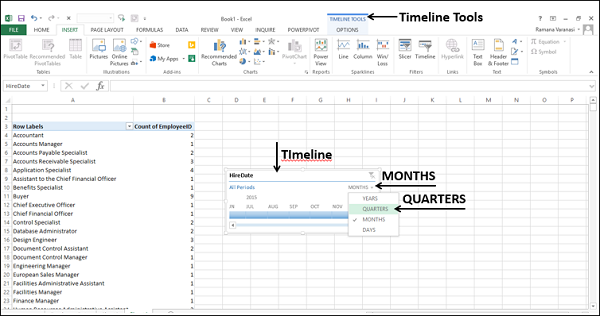
如您所见,时间轴上显示了所有期间 - 以月为单位。
单击 - MONTHS 旁边的箭头。
从下拉列表中选择季度。 时间线显示更改为所有期间 - 在季度中。
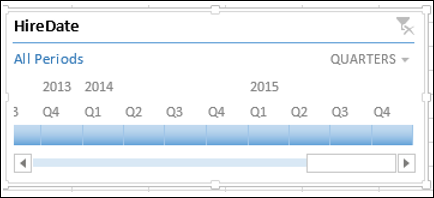
点击 2014 Q1。
按住 Shift 键并拖动到 2014 Q4。 时间线周期选择为 2014 年第一季度至第四季度。
数据透视表被筛选到此时间线期间。
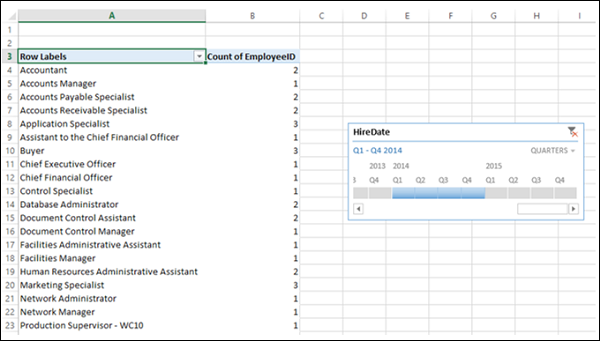
清除过滤器
您可能需要不时清除已设置的过滤器,以切换数据的不同组合和投影。 您可以通过以下几种方式做到这一点 −
清除数据透视表中的所有过滤器
您可以一次性清除数据透视表中设置的所有过滤器,如下所示 −
- 单击功能区上的主页选项卡。
- 单击"编辑"组中的排序 & 筛选。
- 从下拉列表中选择清除。
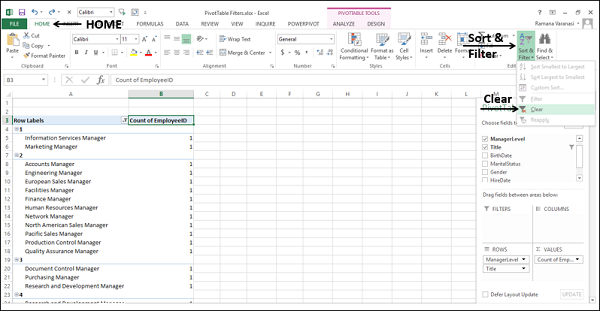
清除标签、日期或值过滤器
要清除标签、日期或值过滤器,请执行以下操作 −
单击行标签或列标签中的图标。
在下拉列表的"选择字段"框中单击要从中清除过滤器的
 <field name>。
<field name>。单击出现在下拉列表中的从 <Filed Name> 清除过滤器。
单击"确定"。 特定过滤器将被清除。