Excel 数据透视表 - 报表
数据透视表的主要用途是报表。 一旦您创建了数据透视表,通过排列和重新排列其行和列中的字段来分析数据,您就可以将数据呈现给广泛的受众。 通过筛选器、不同的汇总、专注于特定数据,您将能够基于单个数据透视表生成多个所需的报告。
由于数据透视表是交互式的,您可以快速进行必要的更改以突出显示特定结果,例如数据趋势、数据汇总等,同时呈现它。 您还可以向收件人提供可视化提示,例如报表筛选器、切片器、时间线、数据透视图等,以便他们可以可视化他们想要的详细信息。
在本章中,您将学习使用可快速浏览数据的视觉提示使数据透视表更具吸引力的不同方法。
层次结构
在本教程的"在数据透视表中嵌套"一章中,您已经学习了如何嵌套字段以形成层次结构。 在"使用数据透视表工具"一章中,您还学习了如何对数据透视表中的数据进行分组/取消分组。 我们将通过几个示例向您展示如何生成具有层次结构的交互式数据透视表。
如果您的数据中的字段具有内置结构,例如年-季-月,嵌套字段以形成层次结构将使您能够快速展开/折叠字段以查看所需级别的汇总值 .
例如,假设您有 2015-16 财年区域(东部、北部、南部和西部)的销售数据,如下所示。

创建一个数据透视表,如下所示。
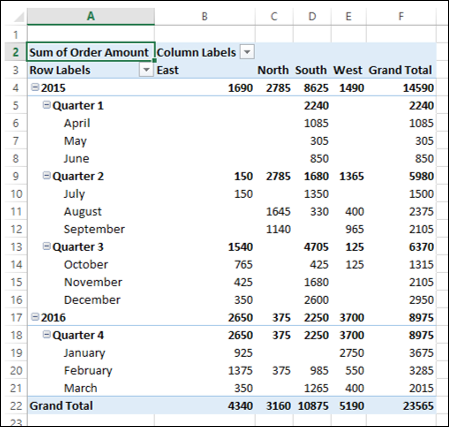
如您所见,这是一种使用嵌套字段作为层次结构来报告数据的综合方法。 如果只想在季度级别显示结果,可以快速折叠季度字段。
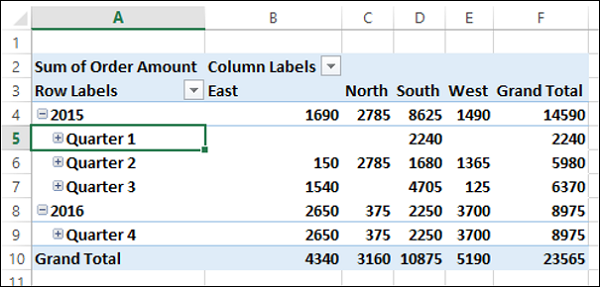
假设您的数据中有一个日期字段,如下所示。
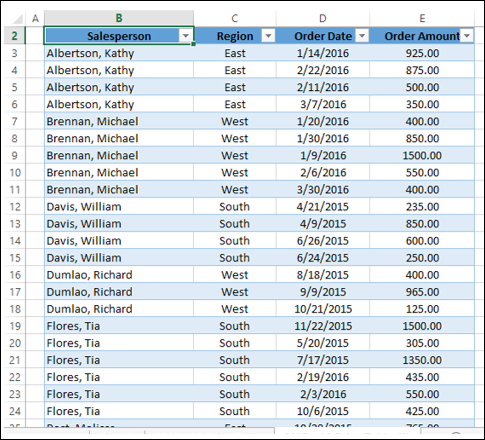
在这种情况下,您可以按日期字段对数据进行分组,如下所示 −
创建数据透视表。
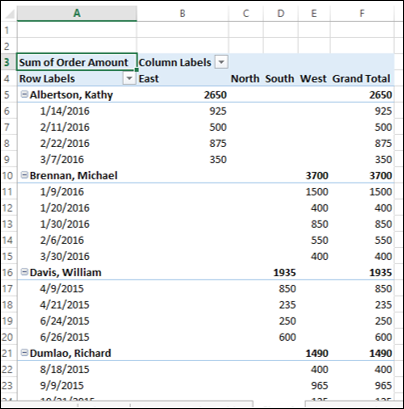
如您所见,此数据透视表不便于突出显示重要数据。
按日期字段对数据透视表进行分组。 (您已在本教程的"使用数据透视表工具分析数据"一章中学习了分组)。
将 销售人员 字段放在过滤器区域。
将列标签过滤为东部地区。
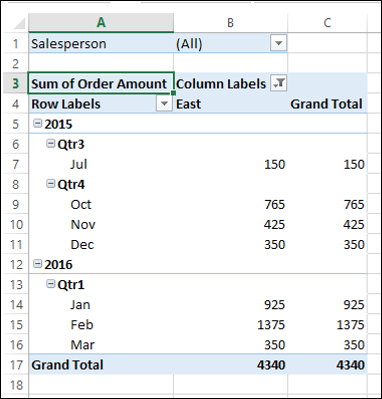
报表过滤器
假设您想要为每个销售人员分别创建一份报告。 您可以按如下方式进行 −
- 确保您在过滤器区域中有销售人员字段。
- 单击数据透视表。
- 单击功能区上的"分析"选项卡。
- 单击数据透视表组中选项旁边的箭头。
- 从下拉列表中选择显示报告过滤页。
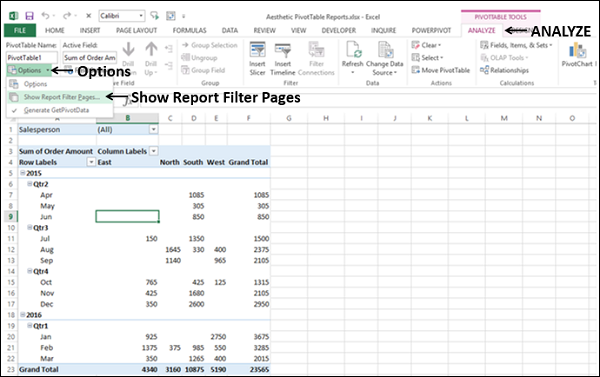
出现显示报表过滤页对话框。 选择字段销售人员并单击确定。
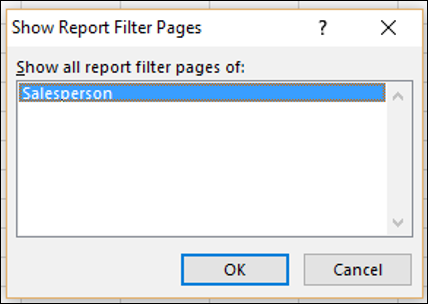
为"销售人员"字段的每个值创建一个单独的工作表,并根据该值过滤数据透视表。
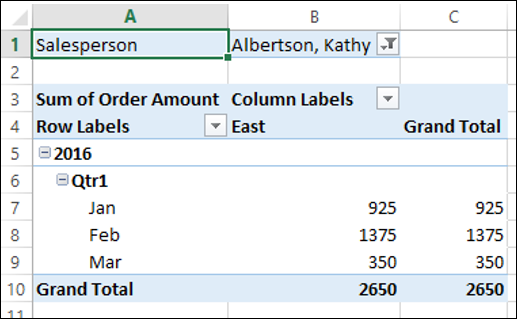
工作表将由字段的值命名,该值在工作表的选项卡上可见。
切片器
数据透视表中的另一个复杂功能是切片器,可用于直观地过滤字段。
单击数据透视表。
单击"分析"选项卡。
单击过滤器组中的插入切片器。
在"插入切片器"对话框中单击订购日期、季度和年份。 三个切片器 – 将创建订单日期、季度和年份。
调整切片器的大小,为切片器上的按钮添加更多列。
还为销售人员和地区字段创建切片器。
选择切片器样式,以便将日期字段分组为一种颜色,而其他两个字段采用不同的颜色。
取消选择网格线。
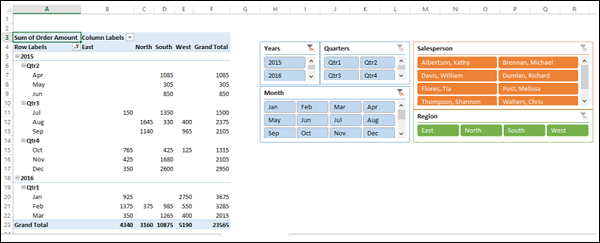
如您所见,您不仅拥有一份交互式报表,而且还是一份吸引人的报表,更易于理解。
数据透视表中的时间线
当您的数据透视表中有日期字段时,插入时间轴也是生成美观报告的一个选项。
- 创建一个数据透视表,在 ROWS 区域中包含 Salesperson,在 COLUMNS 区域中包含 Region。
- 为字段订单日期插入时间线。
- 过滤时间轴以显示 5 个月的数据,从 2015 年 11 月到 2016 年 3 月。
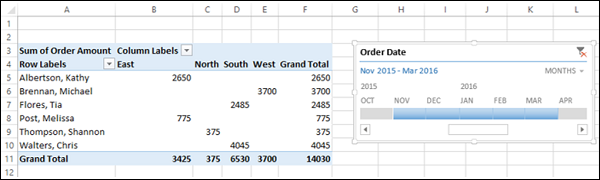
设计命令
功能区上的 数据透视表工具 - 设计 命令为您提供了格式化数据透视表的选项,包括以下选项 −
- 布局
- 数据透视表样式选项
- 数据透视表样式
布局
您可以根据自己的喜好对以下内容进行数据透视表布局 −
- 小计
- 总计
- 报告布局
- 空白行
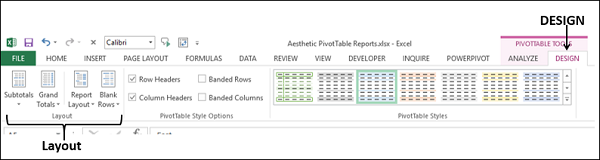
数据透视表布局 - 小计
您可以选择是否显示小计。 默认情况下,小计显示在组的顶部。
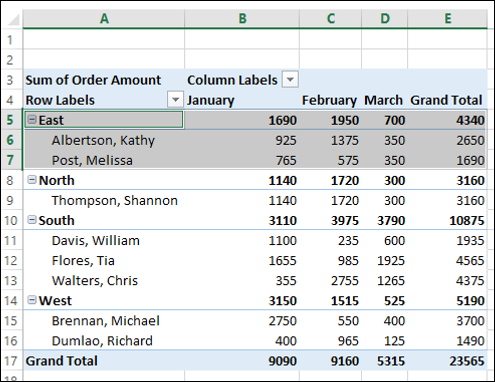
您可以观察到突出显示的组 - 东,小计位于组的顶部。 您可以按如下方式更改小计的位置 −
- 单击数据透视表。
- 单击功能区上的"设计"选项卡。
- 单击布局选项组中的小计。
- 点击在组底部显示所有小计。
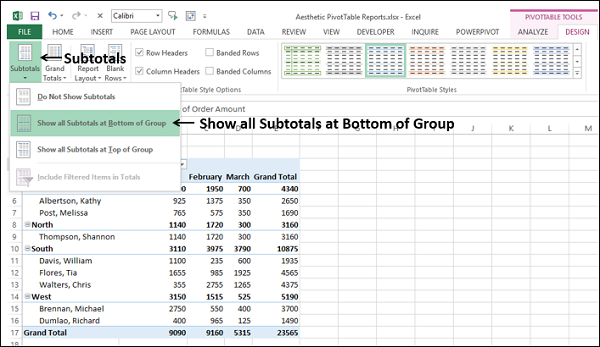
小计现在将显示在每个组的底部。
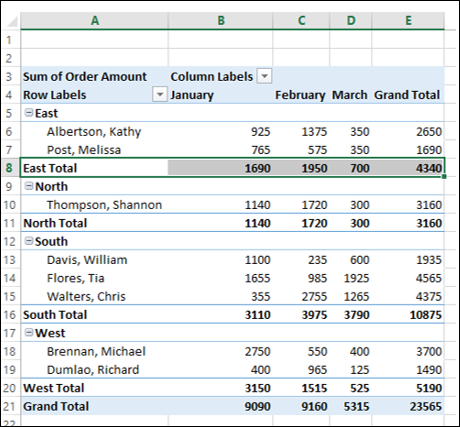
如果您不必报告小计,您可以选择 - 不显示小计。

总计
您可以选择是否显示总计。 你有四种可能的组合 −
- 对行和列关闭
- 对行和列打开
- 仅对行开启
- 仅对列开启
默认情况下,它是第二个组合——对行和列打开。
报表布局
您可以从多种报告布局中选择最适合您的数据的一种。
- 紧凑型。
- 大纲表格。
- 表格形式。
如果多次出现,您还可以选择是否重复所有项目标签。
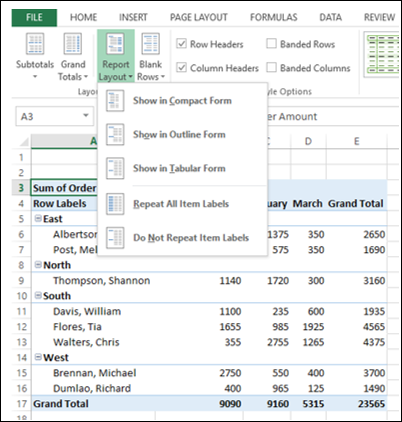
默认的报表布局是您熟悉的紧凑表单。
紧凑型
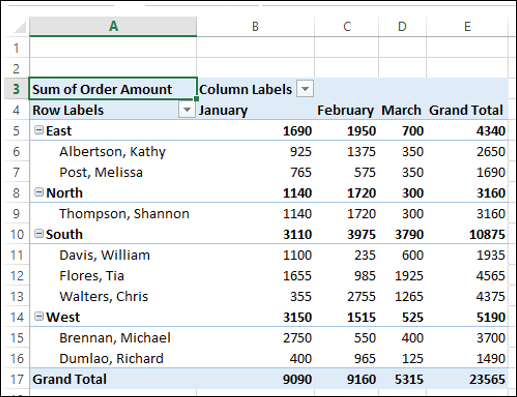
紧凑形式优化了数据透视表的可读性。 其他两种形式也显示字段标题。
在大纲表格中单击显示。
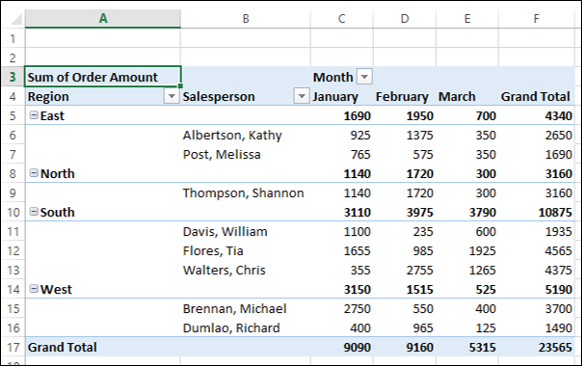
单击以表格形式显示。
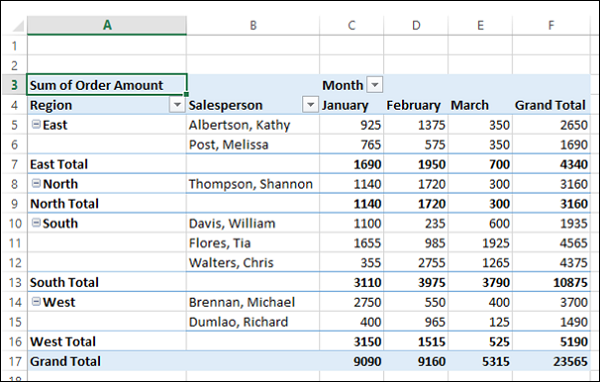
考虑以下数据透视表布局,其中字段 Month 嵌套在字段 Region 下 −
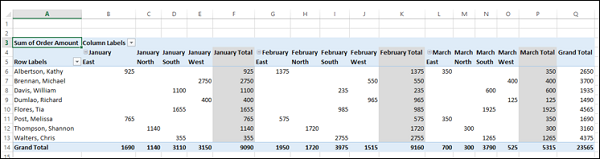
如您所见,月份标签是重复的,这是默认设置。
单击不重复项目标签。 月份标签将只显示一次,数据透视表看起来清晰。
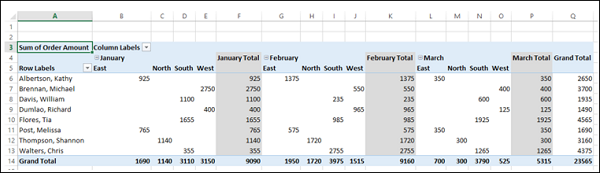
空白行
为了使您的数据透视表更加清晰,您可以在每个项目之后插入一个空行。 您可以在以后随时删除这些空行。
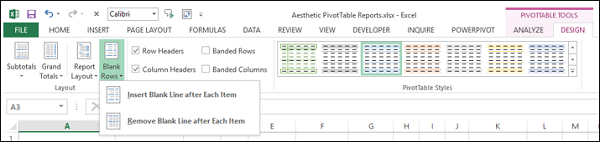
单击在每个项目后插入空行。
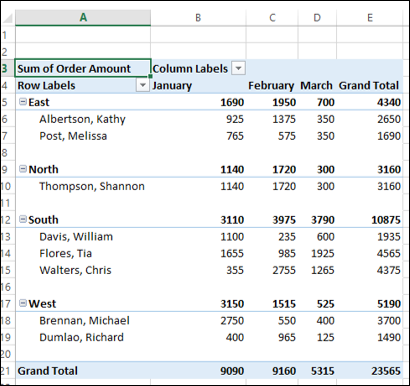
数据透视表样式选项
您有以下数据透视表样式选项 −
- 行标题
- 列标题
- 带状行
- 带状列
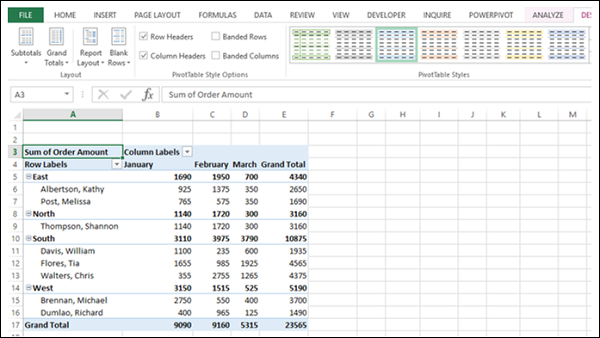
默认情况下,行标题和列标题的复选框处于选中状态。 这些选项分别用于显示第一行和第一列的特殊格式。 选中带状行框。
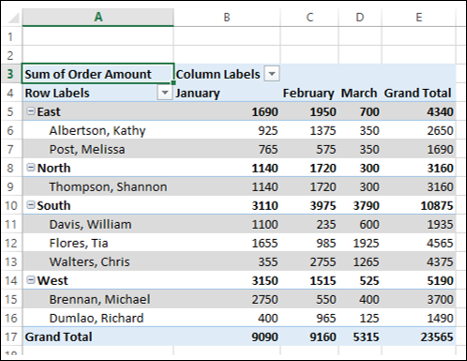
选中 Banded Columns 框。
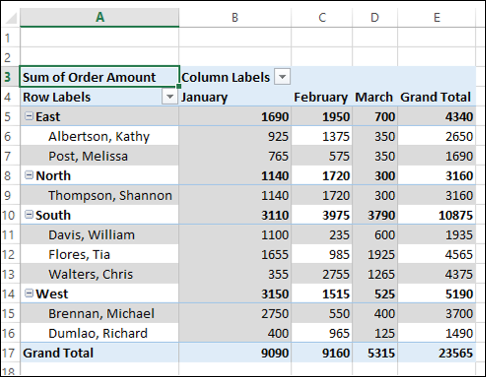
数据透视表样式
您可以选择多种数据透视表样式。 选择适合您报告的那个。 例如,如果您选择 Pivot Style Dark 5,您将获得以下数据透视表样式。
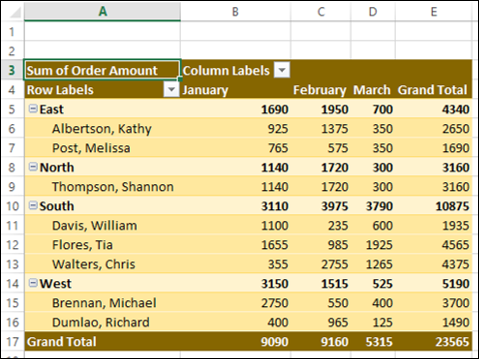
数据透视表中的条件格式
您可以根据值在数据透视表单元格上设置条件格式。
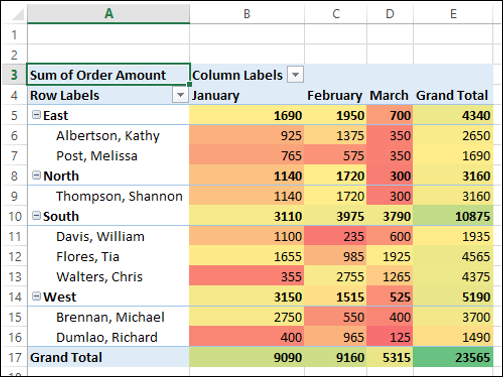
数据透视图
数据透视图在您的数据透视表报告中添加视觉重点。 您可以插入与数据透视表数据绑定的数据透视图,如下所示 −
- 单击数据透视表。
- 单击功能区上的"分析"选项卡。
- 单击数据透视图。
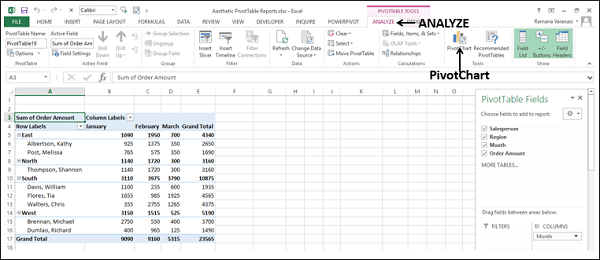
出现"插入图表"对话框。
单击左窗格中的"列",然后选择"堆积列"。 单击"确定"。
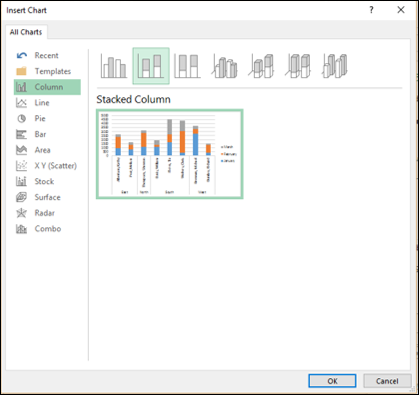
显示堆积柱形图。
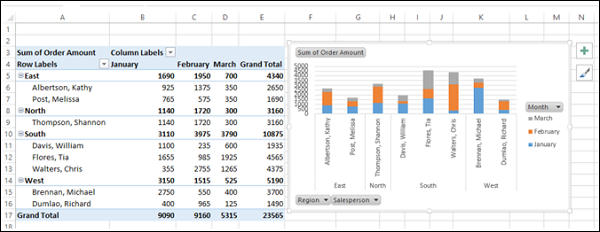
- 单击数据透视图中的月份。
- 过滤到二月,然后单击"确定"。
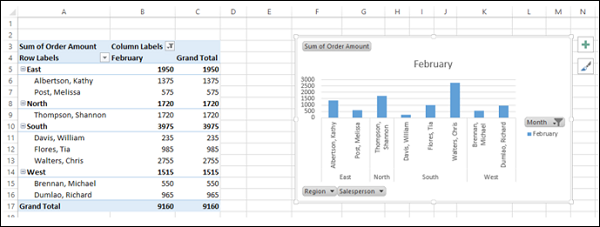
如您所见,数据透视表也按照数据透视图进行了筛选。

