Excel 数据透视表 - 更新数据
您已经学习了如何使用数据透视表汇总数据。 数据透视表所基于的数据可能会定期更新或在事件发生时更新。 此外,您可能还需要更改不同报告的数据透视表布局。
在本章中,您将了解更新布局和/或刷新数据透视表中数据的不同方法。
更新数据透视表布局
您可以决定是在更改布局时更新数据透视表,还是通过单独的触发器进行更新。
正如您之前了解到的,在"数据透视表字段"任务窗格的底部,您会找到一个"延迟布局更新"复选框。 默认情况下,它是未选中的,这意味着一旦您在数据透视表区域中进行更改,数据透视表布局就会更新。
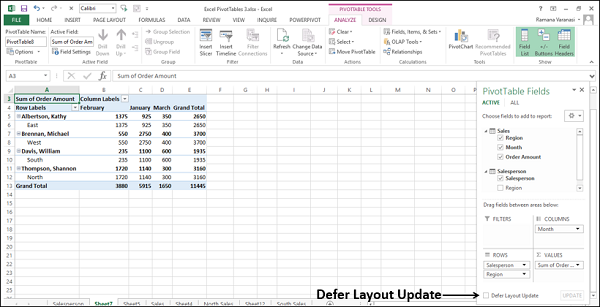
检查选项 − 延迟布局更新。
旁边的更新按钮将被启用。 如果您对数据透视表区域进行任何更改,只有在您单击"更新"按钮后更改才会反映出来。
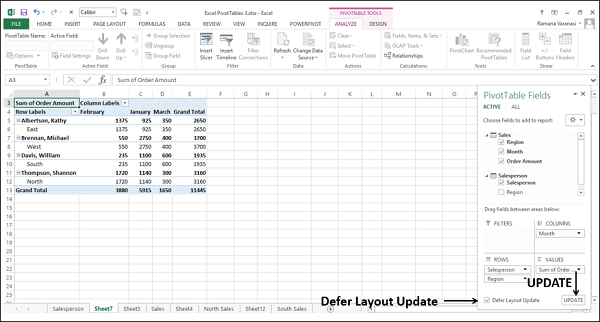
刷新数据透视表数据
当数据透视表的数据在其源中发生更改时,同样可以通过刷新数据透视表来反映出来。
- 单击数据透视表。
- 单击功能区上的"分析"选项卡。
- 单击"数据"组中的"刷新"。
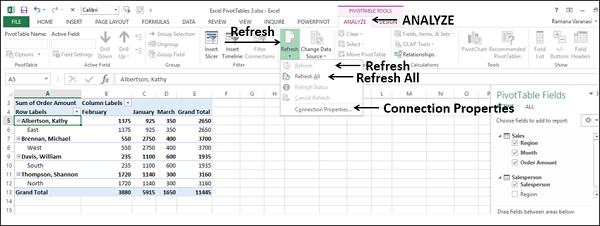
下拉列表中有不同的刷新数据的选项 −
刷新 − 从连接到活动单元格的源获取最新数据。
全部刷新 − 通过刷新工作簿中的所有源来获取最新数据。
连接属性 − 设置工作簿连接的刷新属性。
更改数据透视表的源数据
您可以更改数据透视表的源数据范围。 例如,您可以扩展源数据以包含更多行数的数据。
但是,如果源数据发生了实质性更改,例如列数增加或减少,请考虑创建新的数据透视表。
单击数据透视表。 可透视工具出现在功能区上。
单击"分析"选项卡。
单击数据组中的更改数据源。
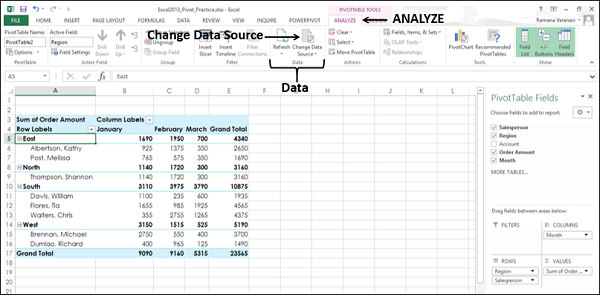
从下拉列表中选择更改数据源。
更改数据透视表数据源对话框出现,当前数据源将突出显示。
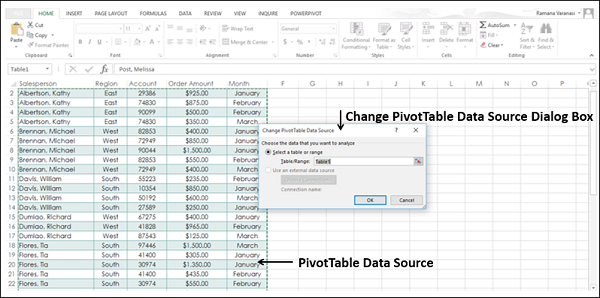
在选择表或范围下的表/范围框中选择要包含的表或范围。 单击"确定"。
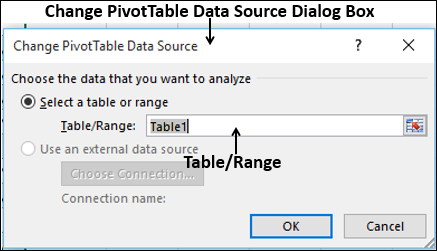
数据透视表的数据源将更改为选定的表/数据范围。
更改为外部数据源
如果要更改外部数据透视表的数据源,最好创建一个新的数据透视表。 但是,如果你的外部数据源的位置发生了变化,比如你的SQL Server数据库名称是一样的,但是已经移动到不同的服务器,或者你的Access数据库已经移动到另一个网络共享,你可以更改 您当前的数据连接反映相同。
单击数据透视表。
单击功能区上的"分析"选项卡。
单击数据组中的更改数据源。 出现更改数据透视表数据源对话框。
点击选择连接按钮。
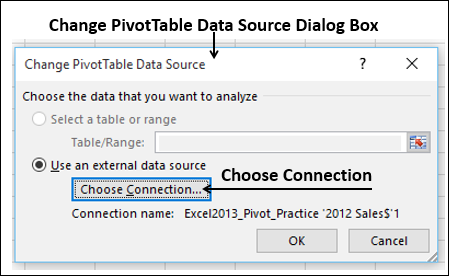
出现现有连接对话框。
在显示框中选择所有连接。 将显示您工作簿中的所有连接。
点击浏览更多按钮。
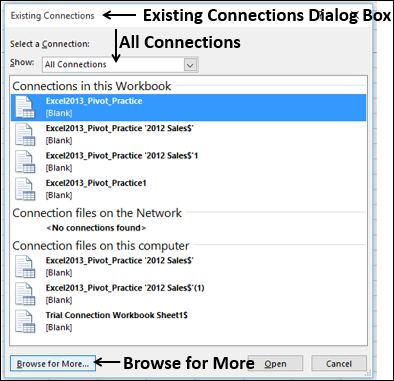
出现选择数据源窗口。
- 单击"新建源"按钮。
- 完成数据连接向导步骤。
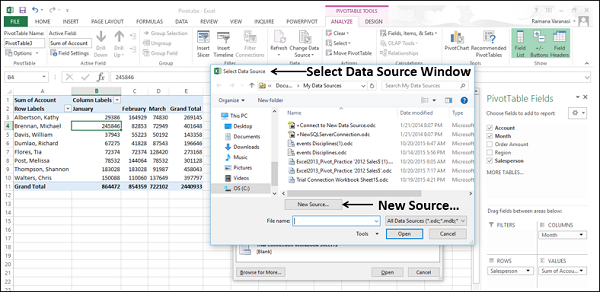
如果您的数据源在另一个 Excel 工作簿中,请执行以下操作 −
- 单击"文件名"框。
- 选择工作簿文件名。
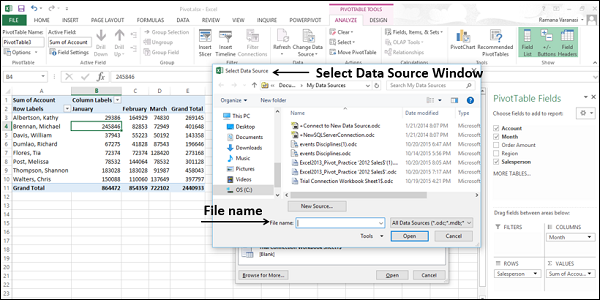
删除数据透视表
您可以按如下方式删除数据透视表 −
- 单击数据透视表。
- 单击功能区上的"分析"选项卡。
- 单击"操作"组中的"选择"。
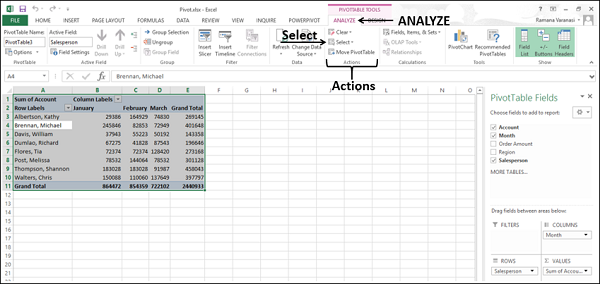
从下拉列表中选择整个数据透视表。 将选择整个数据透视表。
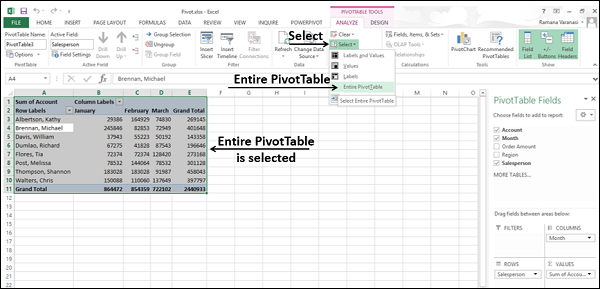
按删除键。 数据透视表将被删除。
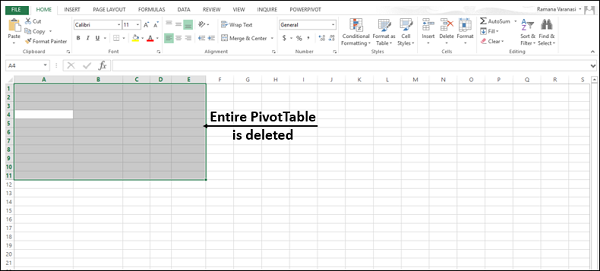
如果数据透视表位于单独的工作表中,您还可以通过删除整个工作表来删除数据透视表。
右键单击工作表选项卡并从下拉列表中选择删除。
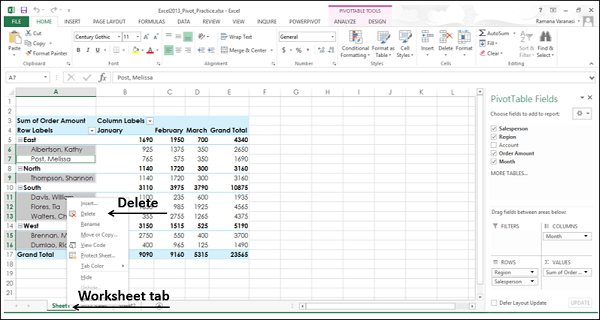
整个工作表连同数据透视表被删除。

